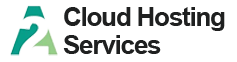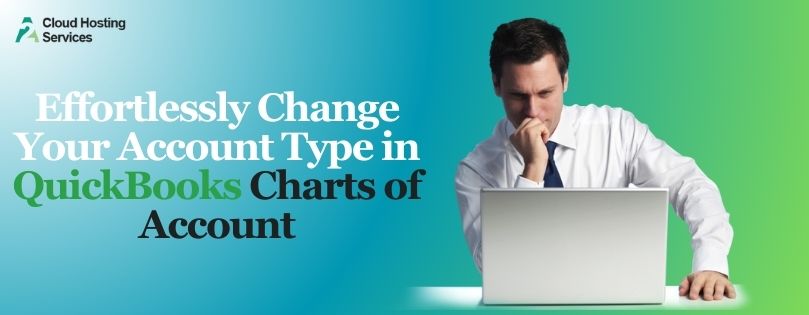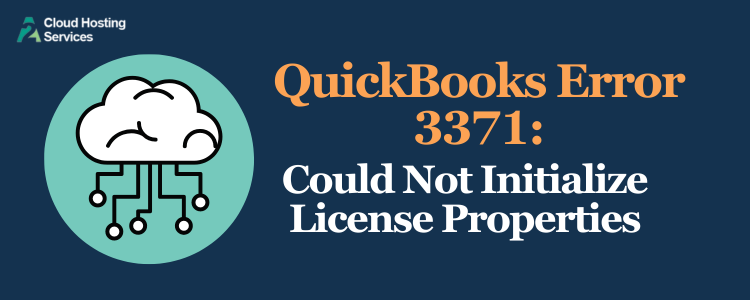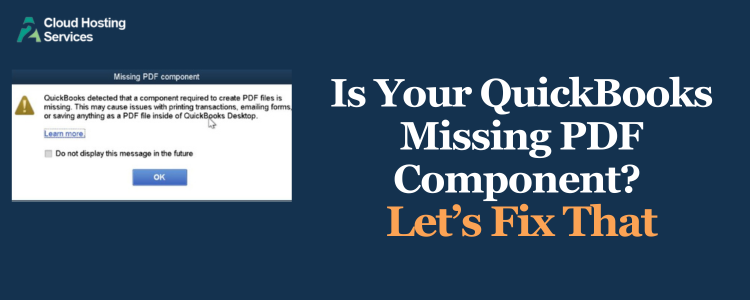Welcome QB users; today, we’ll guide you to Quickly Fix QuickBooks Error 40001, which usually appears either while you’re trying to update your QB payroll or trying to activate the Direct Deposit feature. Before we dive in, we need to understand why this error code occurs.
Most users reported payroll error code 40001 in QuickBooks during the routine process of updating QB payroll or when QuickBooks triggered a notification to update their payroll. Some users encountered a 40001 error in QB while activating the Direct deposit function of QuickBooks Payroll. But you don’t have to worry; we’ll fix this problem step-by-step.
What is QuickBooks Error Code 40001? – Detailed Overview
This Error in QuickBooks Desktop appears with the exact error message “Error Code: 40001—Something’s not right. We’re unable to complete your request at the moment. Contact our support team for assistance.” This error message halts the tasks that the user is trying to perform on QuickBooks. Usually, the main reason for this Error is that the user is not logged in as an admin user. Here is how the error message looks on your screen when encountering it.
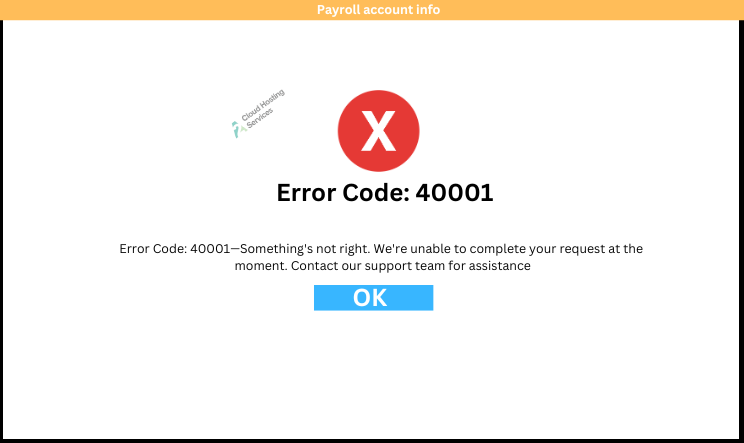
Fix Direct Deposit activation error code 40001 in 7 Steps
We understand that Error 40001 in QuickBooks Desktop usually occurs due to insufficient permission from the user trying to perform the updation or activation task, so logging in as an admin can resolve the problem. However, other reasons could lead to QB error code 40001, so the solutions vary accordingly. Let’s go through them one by one to fix the Error once and for all.
1: Make Sure you’re Login as an Admin
If you’re getting Error 40001 in QuickBooks while trying to activate direct deposit, the main reason could be that you’re not logged in as an admin. Logging to QuickBooks using administrator credentials might fix your problem within an instance.
- Close your QuickBooks and other related programs.
- Now find your QuickBooks Desktop icon and right-click on it.
- Now Choose the “Run as Administrator” option.
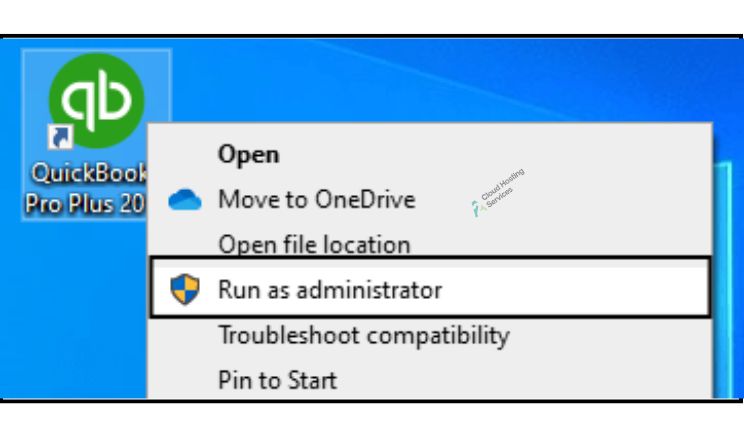
- If the User Account Control prompt opens, Click Yes to give permission.
- Now, once again, try to perform the task you were performing before the Error occurred to check if the Error is resolved or not. If not, move to the next solution.
2: Run Verify and Rebuild Data Utility tool
If your Company file is corrupted, it could also be the reasons for payroll error code 40001 in QuickBooks. To fix the unexpected behavior of the QuickBooks data File, running the verify and rebuild data tool is the best option.
- Open your QuickBooks Desktop and Click on the File menu followed by the Utility option in the drop-down list.
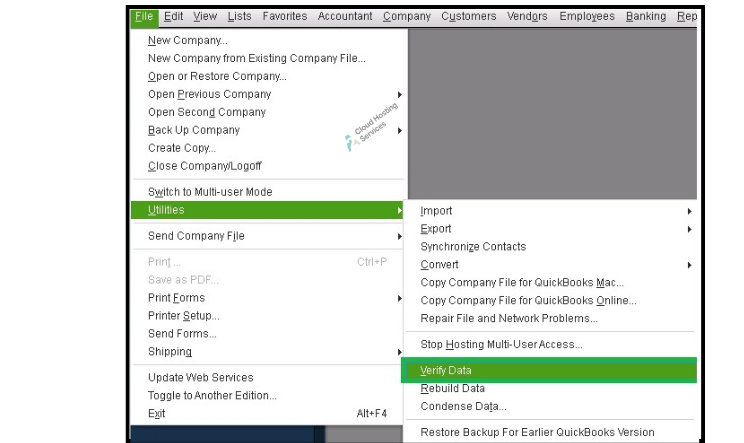
- Now click the Verify Data option and wait for the diagnosis to complete.
- If nothing appears on the screen, everything is fine with your Company File.
- If Some issues appear on the screen, you must follow the steps to rebuild the data to resolve them.
- To Rebuild the data, Go to the file menu again, Click Rebuild Data Option, and click OK.
- Follow the on-screen instructions to complete the Rebuild process.
Now check again to see if you have successfully resolved your QB payroll error 40001; otherwise, move to the following method.
You can also read this blog – Fix QuickBooks Target Chaining Error When Running Rebuild Utility
3: Run Quick Fix My Program to QB Desktop
Sometimes, the Verify and Rebuild data utility may be unable to fix your QB Desktop issues. In such a case, you need to repair your QuickBooks software using the Intuit-provided Tool Hub.
- Download and Install the most recent version of QuickBooks Tool Hub from this LINK.
- After installing the Tool Hub, Double click your Tool Hub icon on the windows.
- In the QuickBooks Tool Hub Program, Select Program problems.
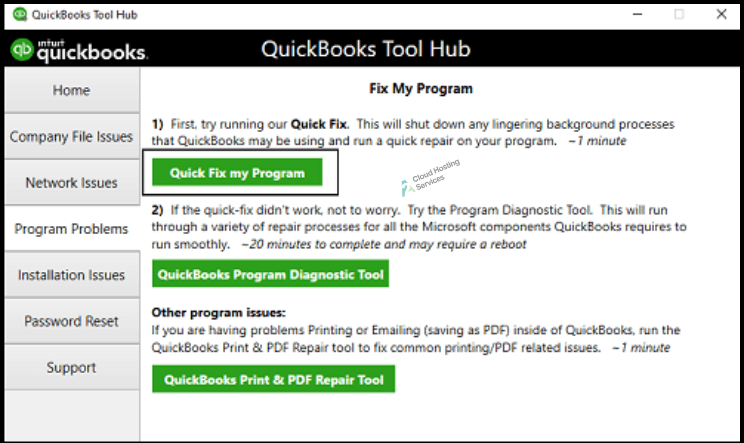
- Now Click the “Quick Fix My Program” to run it.
- Now recheck your QuickBooks to see if the Error persists.
- If yes, Go to the Installation Tab in the Tool hub and Choose the “Install Diagnostic Tool” option to run it.
- After successfully running, check whether the Error got resolved.
The Quick Fix My Program will shut down all the background processes running on your QB. The Install Diagnostic tool will fix any installation issues in the QuickBooks software.
4: Update Your QuickBooks Desktop to the latest Release
Sometimes, an outdated QuickBooks version can cause various software errors. Updating QuickBooks Desktop to the last release could be one possible solution to fix all your QuickBooks Errors. Here is how you can update your QB.
- Open your QuickBooks Software as Admin.
- Now Go to the Help Menu and Click “Update QuickBooks” in the drop-down list.
- Click the “Update Now” button in the Update QuickBooks Window.
- If any Pending update is available, Click Get Update and install the downloaded update by following on-screen instructions.
- Now Restart QuickBooks and check the version installed by clicking the About option in the Help menu.
Make sure to update your QuickBooks regularly to avoid unwanted errors in the software.
5: Check Your Internet for any Disruption in the Network
Unstable internet can also trick the QB software to pop up Error code 40001 in the Desktop version. To rule out this while fixing the error message:
- Check your internet stability. You can do so by visiting other websites or checking your Internet speed on online speed test websites.
- Disable any VPN if you’re connected to one.
- Contact your ISP if you have any internet issues.
6: Run the QuickBooks File Doctor tool to remove any Underlying Issues with QB.
Issues with your QuickBooks Company file can sometimes give rise to the QuickBooks Payroll Error code 40001. To rule out such a possibility, You should run QuickBooks File Doctor, too, so that it can fix any underlying issues in your Company file.
- The first step is to Download QB File Doctor from the official QuickBooks website.
- Once downloaded, Install the file doctor tool by following the on-screen instructions.
- Now run the newly installed QB file doctor and Select the Company file with which you’re having issues.
- You can choose “Check file damage” or “Check File damage and Network connectivity” as needed.
- Provide your QuickBooks login credentials when prompted.
- Once the file doctor completes the diagnostic process, restart your QuickBooks.
- Now try to perform the task that prompted the QB update error 40001.
After performing the above method, you will most likely be able to eliminate the QuickBooks Enterprise Error Code 40001 successfully. But just in case, if the Error persists, Follow the next and last method before you seek professional assistance.
7: Make a Clean Installation of QuickBooks using
In the above six methods, we have troubleshooted all possible reasons that could cause QuickBooks Payroll Error 40001. But if the issue persists, you should perform a clean installation of your QuickBooks software to rule out issues due to improper software installation.
- First of all, Uninstall your QuickBooks software from your Computer completely.
- Now, Download the latest version of QuickBooks from Intuit QuickBooks’s official website.
- Install the downloaded installer file by following the on-screen instructions.
- Once Installed, apply any pending Updates to keep it up to date.
- Now, Restart your Computer, relaunch your QuickBooks, and perform the Payroll update or Direct deposit activation task to check for the Error.
Most users in the QuickBooks community stated that they successfully eliminated their Error code 40001 by following the abovementioned solutions. However, in some cases, some users were still facing issues with the error message. If you’re in that segment of users, you should speak with QuickBooks Experts to fix it.
QuickBooks Payroll Error 40001 FAQs
There are several very common causes of QB desktop error 40001, such as a Network connection issue, Incorrect login credentials, an Outdated QuickBooks Version, a Problem with the QuickBooks company file, or issues with the QuickBooks payroll itself.
In that case, You’ll be required to contact the QuickBooks support team to get your issue fixed.
Restoring Backup in QuickBooks is one reliable option to retrieve lost data if QB error 40001 caused any data loss.

Lara Newman is a seasoned Cloud and QuickBooks Expert with a robust three-year tenure at A2 Cloud Hosting Services. Her expertise encompasses a broad range of cloud computing solutions, with a special focus on integrating QuickBooks into diverse business environments. Lara’s dedication to optimizing operational efficiencies through cloud technology has been instrumental in driving digital transformation for numerous clients. Lara continues to be a pivotal asset to the company, leading the way in cloud services excellence.