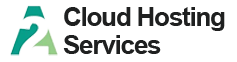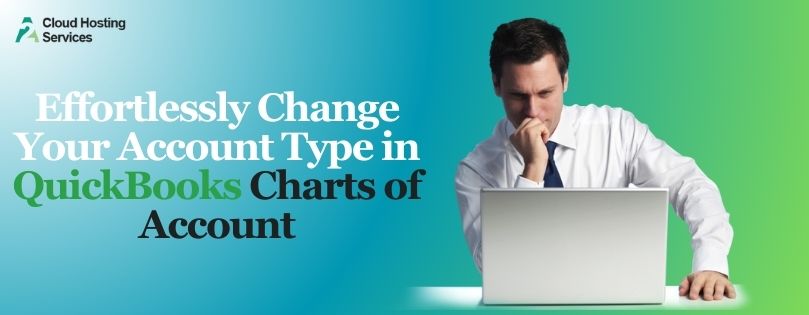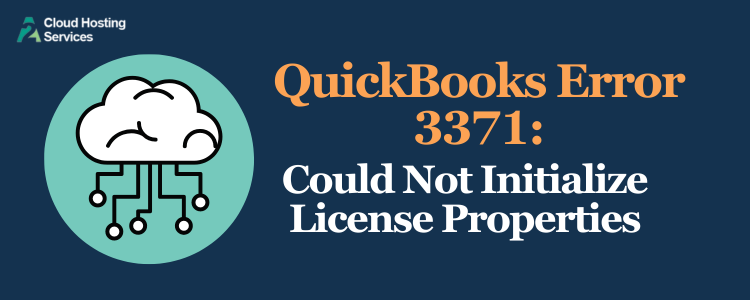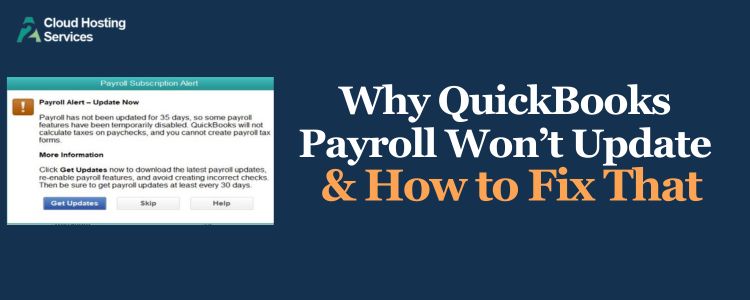Often, while printing the reports or documents, users get an error that mentions QuickBooks missing PDF component.
This is what the error message might look like:
“QuickBooks Detected that a Component Required to Create PDF is Missing.”
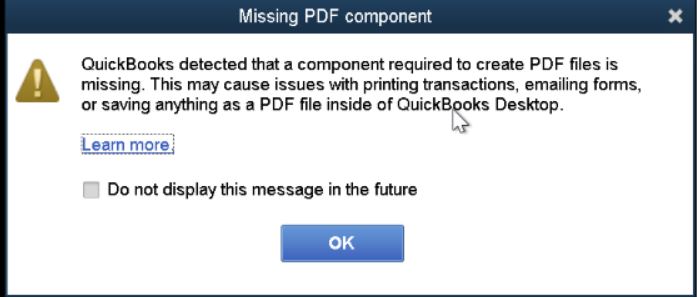
The error prevents you from viewing or emailing the reports or documents or saving anything as PDF. This is why it becomes essential to resolve this error.
In this article, we will show you how to fix QuickBooks PDF components and resume your work. Follow the instructions given in this guide carefully to troubleshoot the error you face.
Possible Reasons for Missing PDF component error in QuickBooks
Here are a few reasons why you can’t print or view reports or documents in QuickBooks:
- You have turned off Microsoft XPS Document Writer in Windows settings.
- The Adobe Reader application or other default PDF viewer is damaged or missing.
- Your QuickBooks application lacks recent updates and is incompatible with the PDF viewer or Windows.
- You haven’t updated the Adobe Reader program or other default PDF viewer lately.
Now that we know what causes the missing PDF component error in QuickBooks, let us explore how to fix it.
Troubleshooting QuickBooks Missing PDF Component Error
In this section, we will list down the steps to get rid of missing PDF component problems in QuickBooks. As there are different reasons that can give way to the issue, one solution might work while the other might not. Therefore, we need to troubleshoot multiple aspects.
1. Update QuickBooks Application
Before we begin with comprehensive troubleshooting, let us update the QuickBooks application, which might resolve the Component Required for PDF Print from QuickBooks is Missing error.
Sometimes, when QuickBooks is not updated for long, it becomes incompatible with Windows and its programs such as Adobe Reader. Therefore, it is important to keep your software up to date.
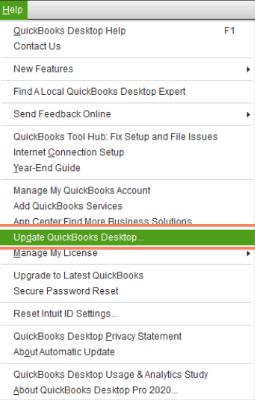
- Open your QB company and click on the Help menu.
- Tap on Update QuickBooks Desktop.
- Now, choose the Update Now tab. Mark the checkbox for Reset Update, which will delete the last updates.
- Click on the Get Updates button followed by OK.
When you are done, close QuickBooks Desktop and start it again. Now, try viewing or printing your reports and check if you find a missing PDF component issue.
2. Run QB Print & PDF Repair Tool
QuickBooks Tool Hub comes with a PDF and print repair tool that you can run if you face such issues.
To do so, you will need to have QuickBooks Tool Hub installed on your computer. Now, launch the Tool Hub and follow the steps below:
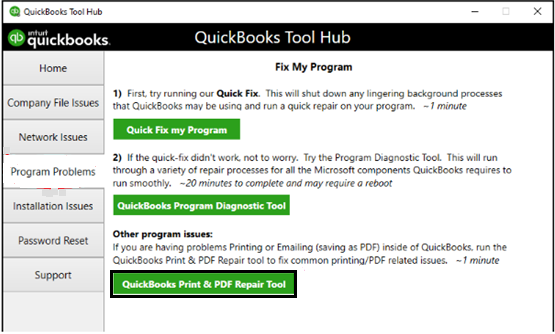
- Go to the Program Problems tab.
- Click on QuickBooks Print & PDF Repair Tool.
- Allow the tool around one or two minutes to finish.
Once done, try viewing, saving, printing, or emailing a document and check if the QuickBooks Missing PDF Component in Windows error is resolved.
3. Update Adobe Reader or Default PDF Viewer
Printing and PDF issues can be caused by an outdated default PDF viewer application.
For example, if you use Adobe Reader, you must ensure that it is up to date. Therefore, update your Adobe Reader first.
Once done, view the report or document or print it to find out if the issue is fixed.
4. Repair Adobe Reader or Default PDF Viewer
If updating didn’t get rid of the “QuickBooks Detected that a Component Required to Create PDF” File error, there are chances that your default PDF viewer application is damaged or corrupt.
In such cases, you will need to repair the PDF viewer application. Let us show you how to repair Adobe Reader.
- Close Adobe Acrobat or Reader and any open web browser windows.
- Open the Start menu.
- Type in Control Panel and then select Control Panel to open it.
- Click on Programs and Features.
- Click on Adobe Acrobat or Reader, and then tap on Uninstall/Change.
- When you see the program setup window, tap on Next.
- Choose Repair followed by Next.
Go ahead and follow the on-screen instructions to repair your PDF reader. Finally, attempt to print a document from QuickBooks and check if it works.
5. Rename QBPrint.qbp File
QBPrint.qbp file provides QuickBooks information about printer setup and customizations.
Let us rename the QBPrint.qbp file to fix various printing issues in QuickBooks:
- Press the Windows and E keys on your keyboard to launch File Explorer.
- Now, navigate to C:\ProgramData\Intuit\QuickBooks 20XX, where 20XX is the year of your QuickBooks version.
- Find the QBprint.qbp file. If it is in a different location than here, navigate to there.
- Right-click on the QBprint.qbp file and choose Rename.
- Now, at the end of the file name, attach “.old” without the inverted commas. (The new name should be QBPrint.qbp.old)
- Restart QB Desktop and go to the File menu.
- Click on Printer Setup.
- Choose any transaction in the Form Name list and tap on OK.
- QuickBooks will form a new QBprint.qbp file.
Note: You are not required to release this for every transaction.
- Finally, open the reports and try to print them.
However, if you find an error again, continue to the next solution.
6. Reset the Temp Folder permissions
Before you reset the temp folder permissions, you must restart the system.
Once done, here is how you can reset the temp folder permissions.
- Open the Run window by pressing the Windows + R keys.
- In the box in the Run window, enter %TEMP%.
- Press Enter.
- Now, when the temp folder opens, right-click anywhere in the blank space in the folder and choose Properties.
- Click on Security.
- Check and give Full Control to all the user names and groups in Security.
Once done, try saving the document as PDF or printing it.
7. Check If You Can Print to XPS Document Writer
QuickBooks Desktop uses XPS Document Writer. Therefore, let us check if the XPS Document Writer on your system is working fine.
- Launch Notepad.
- Type Test.
- Choose the File menu and select Print.
- Click on the XPS Document Writer followed by Print.
- Give the file a name and save it somewhere easily accessible on your system.
- Now, navigate to where you saved the file and open and view it from there.
If you find that you are not able to print to an XPS Document Writer outside of QB, reach out to an IT expert.
8. Update Service Properties of Print Spooler
Let us
- Right-click the Start button on the taskbar and choose Run.
- Enter Services.msc in the run box and choose OK.
- Go to the Print Spooler service in the list.
- Right-tap the Print Spooler service and choose Properties.
- In the Startup type, choose Automatic.
- Click Apply, followed by OK.
- Right-click the Print Spooler service and then choose Start.
This will start the service. You will be able to view and print reports and documents or send them in QuickBooks now.
If you still have an issue, try creating new templates and using them.
Conclusion
This was all on how to resolve the QuickBooks missing PDF component error on your Windows computer. However, if it turns out difficult to follow or if the error persists, reach out to a QuickBooks expert. They have years of experience in helping businesses and self employed carry QB accounting smoothly.
Frequently Asked Questions
To resolve the missing pdf component error in QuickBooks, you can run the QuickBooks Print & PDF Repair Tool. If this doesn’t resolve the issue, try updating your default PDF viewer such as Adobe Reader.
Here is how you can reinstall the QB PDF converter in easy steps:
a. Open the Start menu and type Control Printers.
b. Hit Enter.
c. Now, go to the Devices and Printers window.
d. Right-click on the QuickBooks PDF Converter and choose Remove Device.
Finally, restart the PC and reopen QB Desktop. This will reinstall the QuickBooks PDF converter.
There are several steps to troubleshoot the PDF issues in QB Desktop.
a. Begin by downloading QB Tool Hub and then running the Print & PDF Repair Tool.
b. Now, update the Adobe Reader or other default PDF viewer you use. If needed, you can repair them as well.
c. Finally, rename the QBPrint.qbp file.
If the problem persists, consult our comprehensive guide on missing PDF component errors in QuickBooks.
You need Windows user permissions to XPS Document Writer to save as PDF in QuickBooks. If you don’t have the permissions, you won’t be able to save it as PDF. To modify the permissions, sign in with your administrator profile.

Lara Newman is a seasoned Cloud and QuickBooks Expert with a robust three-year tenure at A2 Cloud Hosting Services. Her expertise encompasses a broad range of cloud computing solutions, with a special focus on integrating QuickBooks into diverse business environments. Lara’s dedication to optimizing operational efficiencies through cloud technology has been instrumental in driving digital transformation for numerous clients. Lara continues to be a pivotal asset to the company, leading the way in cloud services excellence.