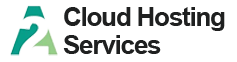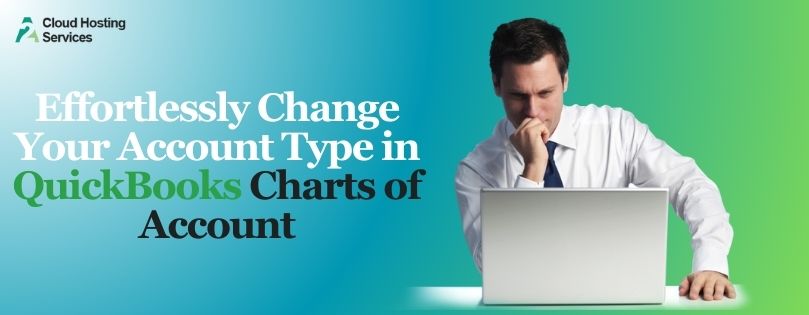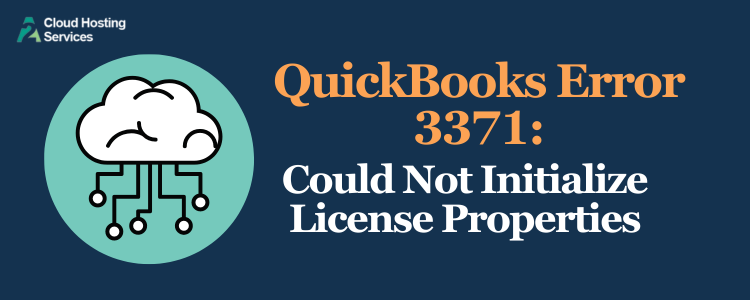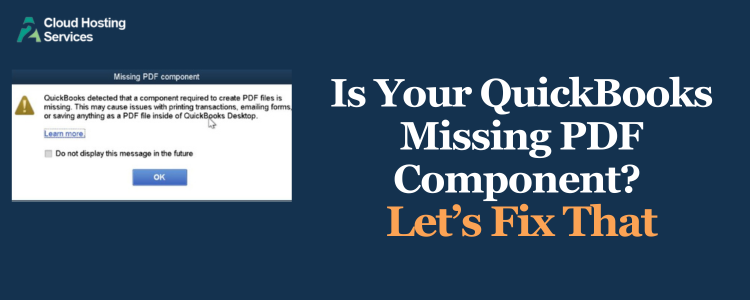Overflow in QuickBooks implies that an account has exceeded the maximum value it is allowed. This might happen when opening a chart of accounts, running a report, or carrying out other QuickBooks operations. For example, some users find that when they select the time period in the drop-down to run the P&L report, the report crashes and shows a stack overflow error. To resolve issues like QuickBooks error status stack overflow, we have compiled a comprehensive guide that contains tested solutions.
Since the overflow can happen in both QuickBooks Desktop and QuickBooks Online, we have created separate sections for the two. Navigate to the section depending on the QuickBooks product you use and carry out the solutions to resolve overflow errors in QuickBooks.
The article guides you through fixing overflow errors in QuickBooks Desktop and Online. However, for immediate resolution, we recommend you contact a QB ProAdvisor. So, speak to a ProAdvisor now!
Section 1 – Resolving QuickBooks Error Status Stack Overflow (QBO)
Sometimes, you might see a QuickBooks error mentioning status stack overflow in QBO. This can arise when you are running a report, sending invoices, or carrying out other operations.
Before we begin with comprehensive troubleshooting to fix error status stack overflow in QuickBooks Online (QBO), we recommend you update your Microsoft Windows. (If you use MacOS instead, update the same.)
1. Open Incognito or Private Window
Let us check if the stack overflow in QuickBooks is caused by cache and stored data.
Open an incognito or private window in your browser. Here are the shortcuts for the same, depending on the browser you use:
- Google Chrome: Ctrl+Shift+N
- Microsoft Edge: Ctrl+Shift+N
- Mozilla Firefox: Ctrl+Shift+P
- Safari: Command+Shift+N
Open QBO in the incognito or private window and log in to your company file. If you don’t see an error in the incognito window, proceed to step 2 to clear your browser’s cache.
However, if the issue persists, move on to the next solution.
2. Clear Browser Cache and Cookies
A stored browser cache and cookies can cause your QuickBooks Online to behave unexpectedly and encounter errors.
Therefore, clear your browser’s cache and cookies and restart it. Now, log in to your QBO company and check if it works without an error.
3. Clean AutoTokens with Site Data
If you continue to see QuickBooks error status stack overflow, we recommend you clean the browser’s AutoTokens with data.
Let us show you how to clear auto tokens with site data in Google Chrome.
Note: However, if the browser you use is not Google Chrome, check with your browser support on how to clear AutoTokens with Site Data.
- Open Google Chrome.
- Now, press the F12 key.
- You will see the Chrome Developer Tools.
- Tap on the Application tab. If you only see three tabs, Elements, Console, and Sources, click on the (> >) sign to see more tabs. Now, select the Application tab.
- Click on Storage in the left tree.
- Now, choose what data items you wish to clear.
- Finally, click on Clear site data.
Now, right-click on refresh and select Empty Cache and Hard reload. We recommend you do this to double-measure.
Once you are done, go to the address bar and enter chrome://restart.
However, if errors like QuickBooks payments stack overflow persists, continue to the next solution.
4. Disable Any Extensions
Extensions in the browser can affect your QuickBooks operations and sometimes lead to errors. Therefore, we recommend you once disable all the extensions you use and restart your browser.
Now, open QBO and see if the issue with stack overflow you faced earlier has been resolved
5. Reset Browser Data
If the stack overflow error persists, reset your browser’s data and start it again. Now, open QuickBooks Online and check if the issue has been fixed.
6. Unmark Web Accessibility in Browser
We have a workaround to tackle QuickBooks payments stack overflow.
Open your browser and enter this in the URL or address bar, depending on the browser you use:
- Microsoft Edge – edge://accessibility/
- Google Chrome – chrome://accessibility/
- Brave – brave://accessibility/
Now, deselect the checkbox for Web accessibility. Reload the tab and ensure the checkbox stays unchecked. Once you have confirmed, close the browser and open it again.
Now, sign into QBO company.
7. Use an Alternate Browser
If running QuickBooks in Google Chrome, Edge, or Safari gives way to errors like QuickBooks stack overflow at line 1, try using another browser.
Open an alternate browser and log in to your QBO company there.
Section 2 – How to Repair Stack Overflow in QuickBooks
Let us explore QuickBooks payments stack overflow in the desktop application. We will see different instances when you can get an overflow, possible reasons why, and how to fix these overflows.
Instances When You Get Overflows in QuickBooks
Let us look at various instances when you may see overflow errors in QuickBooks Desktop.
a. When Opening the Verify Data utility
You may see the error below when you run the Verify Data utility:
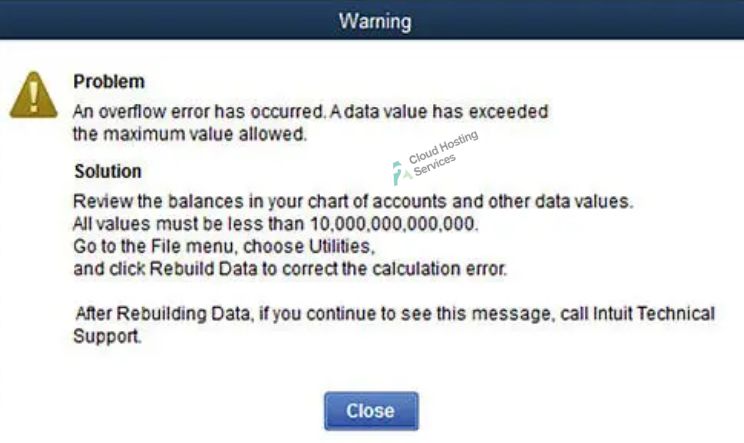
b. When Opening the Chart of Accounts
It might happen that you open the chart of accounts, and instead of the amount, a few balance sheets show *overflow*.
c. When you run a report
Similarly, while running a report, you might see *overflow* in many columns instead of an amount.
Reasons for QuickBooks Error Status Stack overflow
Let us explore some reasons for QuickBooks stack overflow or general overflows.
- There are damaged transactions in your company file.
- There might be amounts greater than USD 9,999,999,999,999.99 in fields like account balance in your QuickBooks company.
- You might have Inventory items that have a value that is too large for the number of items. For instance, there might be a quantity of 1 and a value of USD 18,000,000.
- You might have copied a format from an Excel sheet, which might not be accepted by QuickBooks.
- You might have changed a large quantity on a Group Item to another large quantity. For this reason, sometimes you see overflow beside the Group’s component items.
Troubleshooting QuickBooks stack overflow
In this section, we will walk you through different methods to resolve QuickBooks stack overflow. Carry out the solutions in the order they are written and do not fail to connect with us if you have a query.
1. Update QuickBooks Desktop
Although updating QB Desktop won’t resolve overflows, we still recommend you update your QuickBooks. Updating the QuickBooks application brings the latest software enhancements and bug fixes.
Once you are done, proceed to the next step.
2. Verify and Rebuild Company Data File
Damage in company data can often be the reason for overflows in QuickBooks Desktop. To resolve this, verify and rebuild the company data file.
To resolve the QuickBooks error status stack overflow, let us rebuild your company data.
- Open QuickBooks Desktop.
- Go to the File menu. Select Utilities.
- Tap on Rebuild Data.
- If you see a message window that asks you to back up your company file, select OK.
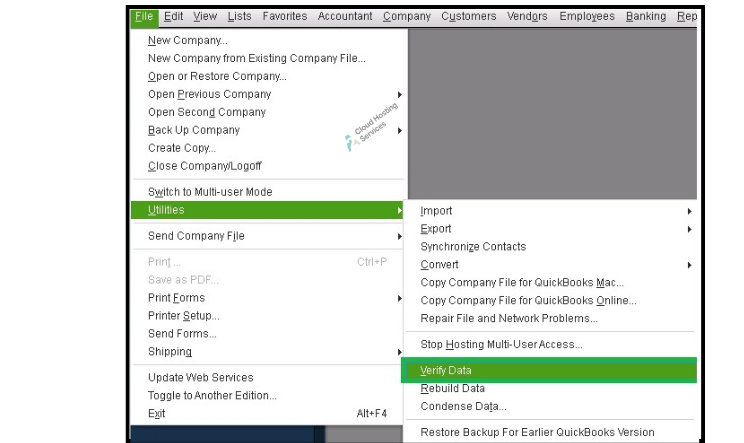
Note: You might see a message mentioning that QuickBooks is not responding. Check if you can move the cursor, and if you can, wait for the process to complete.
- When you get a confirmation message telling you the Rebuild is complete, select OK.
Now, restart QuickBooks Desktop and sign into your company file. Check if the QuickBooks overflow is resolved.
3. Run QuickBooks File Doctor
To continue data damage troubleshooting, let us run QuickBooks File Doctor. This will fix the common issues with your company file.
4. Export File to MS Excel
To find the overflow, let us export the lists to Microsoft Excel. Here is how you can do that:
- First, export the lists to your computer.
- Do not close QuickBooks Desktop
- Now, go to where you saved the QuickBooks export file and right-click on it.
- Choose Open With and then Microsoft Excel.
- Now, follow these steps to find all transactions that have overflow value.
- Press the Ctrl + F keys together
- Type in *overflow*
- Tap on Find Next.
Now, you have found the fields that have overflow values. Go to QuickBooks Desktop, find these fields in the Account, Name, or Item, and correct them.
You can also read this blog – QuickBooks Service Ending Notification 2024 – What To Do?
5. If a Group Item or One Item is Overflowing
In case the group item or one item is overflowing, here is how you can fix them.
a. Overflow in Group Item
Here is what to do if you have overflows in group items.
- Change the Group Item Quantity to zero.
- Now, tap somewhere out of the field.
- Finally, type in the correct Group Item quantity.
b. Overflow in a Single Item
However, if just one item is overflowing in QuickBooks Desktop, here is what you should do.
- In case it is a new item, you will need to delete it from the Item list and then create it once again.
- In case it is not a new item, Check the item and find the transaction that is causing an overflow. Now, correct it. “For instance, let us say there is a bill for the amount of USD 1,000,000. An amount of 1 in place of 1,000,000 will mean the average cost is USD 1.00 instead of USD 1,000,000.”
- However, if you are not able to find such a transaction, provide an Adjust Quantity/Value on Hand document to adjust the average cost.
6. Check the Balance and Other Fields
If the fields like balance or other fields are too large, you need to correct that.
Let us check these fields one by one.
a. Check your Chart of Accounts
- Go to the Lists menu and select Chart of Accounts.
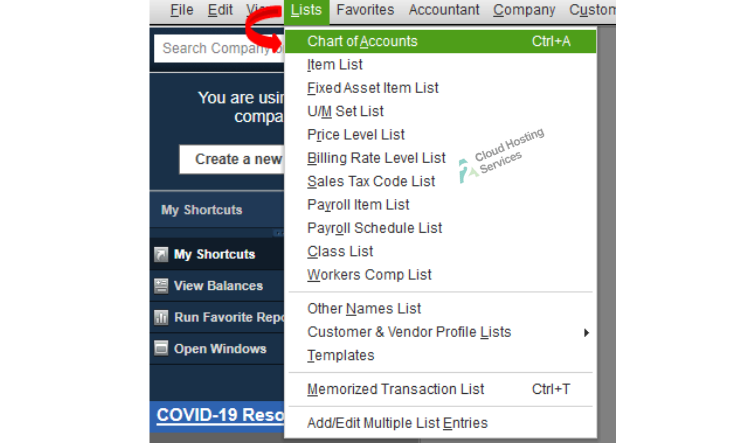
- Check that the account has a balance that equals or exceeds 10,000,000,000,000.
- Change the balance and make sure it doesn’t reach 10,000,000,000,000.
b. Check your Memorized Reports
- If the overflow occurs on a memorized report, attempt to run it from the Reports menu.
- If overflow doesn’t come in the new report, the issue is with the memorized report. To fix that, you need to delete and create the Memorized Report again.
- If you see overflow in the new report, continue to the step c.
c. Find all fields in all lists that have an amount or total.
Let us search all lists and find all the fields that have an amount or total. We suggest you also include the inactive items when you search your lists.
- Go to the Lists and choose Add/Edit Multiple List Entries.
- Tap on Customize Columns. Now, select any field with an amount (it can be Credit Limit or Cost and Price).
- Find the Overflow. You can edit or delete the amount in overflow.
- Make sure you check all lists.
- If you are using a newer version of QuickBooks, go to Edit and then Search. Find *overflow* and search for list elements. Now, then search for transactions as well.
Once you have edited the amounts in the company file, check if the error has been resolved. If you find an error message like QuickBooks error status stack overflow, go back to the company file and edit the amounts that show overflow. Repeat this until you get rid of the error.
7. Find Damaged Transactions
Let us check and find out if the damaged transactions are the root of the overflow.
- Run various reports and check them for overflow. This includes Financial Statements, Custom Transaction Details, Sales by Customer, Sales by Item, etc.
- QuickZoom on overflow and get to the transaction level.
- Edit and fix the damaged transactions.
Conclusion
In this guide, we saw how to resolve QuickBooks error status overflow in both QuickBooks Desktop and Online. Carry out the solutions listed in this article one by one.
However, if the error persists, you should reach out to a QB ProAdvisor. They are the experts when it comes to resolving QuickBooks issues.
Frequently Asked Questions
Overflows are usually when the amounts in accounts or fields exceed the maximum limit. To fix that, go to the fields that show an overflow, edit and correct that.
To fix common errors in QuickBooks Desktop, you can use QuickBooks Tool Hub. The Tool Hub comes equipped with many tools to fix installation issues, program problems, company file issues, and more.
To resolve overpayments in QB, click on + New and choose Receive payment.
Now, choose the Customer and find the credit and the invoice. Select another pending invoice, and in the Amount received, type in the overpayment amount. Finally, click on Save and new or Save and close.

Lara Newman is a seasoned Cloud and QuickBooks Expert with a robust three-year tenure at A2 Cloud Hosting Services. Her expertise encompasses a broad range of cloud computing solutions, with a special focus on integrating QuickBooks into diverse business environments. Lara’s dedication to optimizing operational efficiencies through cloud technology has been instrumental in driving digital transformation for numerous clients. Lara continues to be a pivotal asset to the company, leading the way in cloud services excellence.