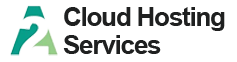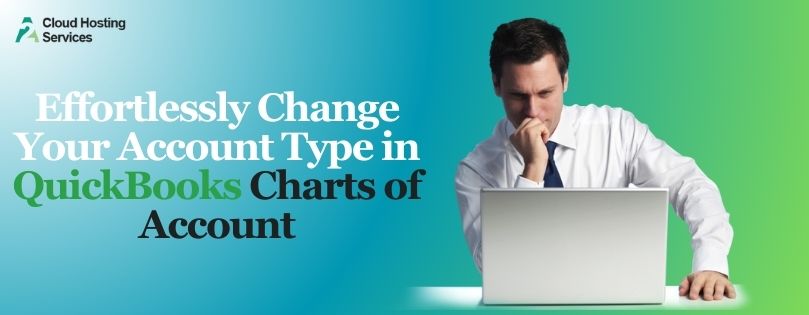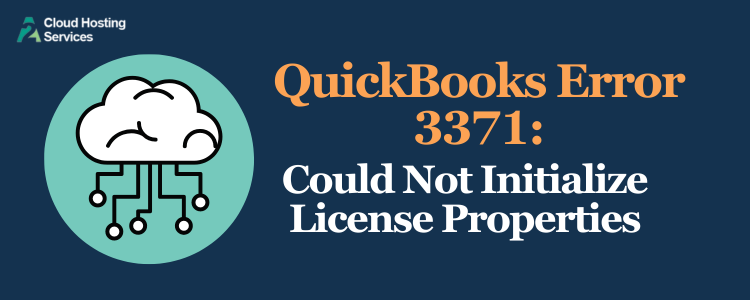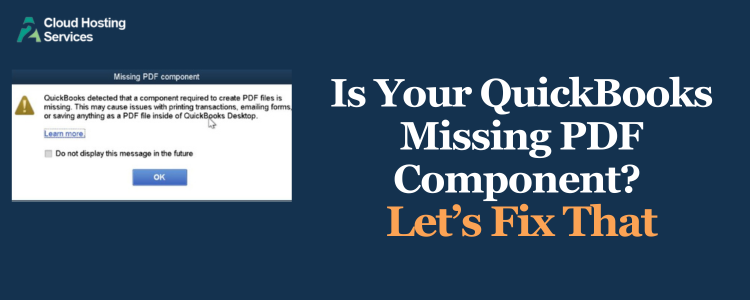Sometimes, QuickBooks runs into an unexpected issue and displays a message like this on the screen:
“QuickBooks has experienced a problem and must be shut down, Error Code XXXXXXXXXX”
This is one of the kind of unrecoverable errors you might face in QuickBooks Desktop. Unrecoverable errors are quite common in QuickBooks and are accompanied by random ten-digit error codes. They can arise in various instances, such as when:
- Creating a backup or portable company
- You are opening or closing the company file
- Updating QuickBooks software or payroll
- Running verify, rebuild, or condense file utilities
- Opening a menu or clicking on an option, button, or link in QuickBooks
The error message you see can vary and can also look like any of these:
“We apologize for the inconvenience. QuickBooks must close immediately. Any unsaved data will need to be re-entered.”
“An unexpected error has occured in QuickBooks Desktop.”
In this guide, we will examine the reasons for various unrecoverable errors and learn how to troubleshoot them. Alright then, let us begin.
Different Reasons for QuickBooks Unrecoverable Error
There are various reasons why you see QuickBooks has experienced a problem, such as:
- There is damage to your company’s data
- You haven’t updated Windows or QuickBooks for long.
- An issue with the system or operating system
- QuickBooks Desktop needs repairing
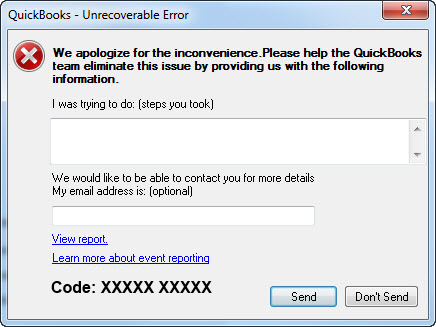
If you are opening the company file on a workstation, the unrecoverable error can arise due to reasons like the QBCFMonitorService is running on the workstation.
However, the above list of causes is not exhaustive.
Troubleshooting QuickBooks Has Experienced a Problem Error
Let us show you how to troubleshoot QuickBooks has experienced a problem. We will provide detailed solutions and instruct you through every step. Carry out the steps given carefully, and if you face a problem, feel free to reach out to us.
However, before you proceed, create a backup of your company data file.
1. Update QuickBooks Desktop
Let us first update QB software to bring the latest enhancements and bug fixes to the product.
Once updates are available, they are automatically downloaded to QuickBooks Desktop. The notification for Update available starts to show in the right corner of the status bar at the top.
Go ahead and manually install the update:
- Tap on Update available and choose Install now.
- This will initiate the installation process. Allow the QuickBooks application some time to install the update.
- After the update is successful, restart QuickBooks Desktop.
2. Run Quick Fix my Program
To begin with, download and install the latest version of the QB Tool Hub.
- Now, open QB Tool Hub and tap on Program Problems.
- Choose Quick Fix my Program.
- Finally, launch QB and log in to the company file.
Check if the unrecoverable error you faced is resolved.
3. Run QuickBooks File Doctor
A damaged or corrupt company file could be the reason why you see the following error message on your screen:
“QuickBooks has experienced a problem…”
However, before you can QB File Doctor, you need to download and install QuickBooks Tool Hub.
- Now, launch QB Tool Hub and go to the Company File Issues tab.
- Choose Run QuickBooks File Doctor.
- Allow a minute or two for the QB File Doctor to open. If it doesn’t open right away, search for QuickBooks File Doctor in the Start menu and open it from there.
- Now, tap on Browse and Search and select your company file.
- Choose Check your file, followed by Continue.
- Provide the QB admin password and choose Next.
It might take some time for the QuickBooks File Doctor to be repaired, and once it is done, you will get a message on your screen. Often, QuickBooks might say the repair was unsuccessful even though QB File Doctor was able to fix the issue.
Therefore, launch QuickBooks Desktop and check if the error is resolved.
4. Verify and Rebuild Company Data
Let us search for various issues and damage in the company file that can give way to unrecoverable errors.
We will do this via the Verify and Rebuild Data utility.
a. Verify Data
Follow these steps to verify data.
- Open the File menu.
- Go to Utilities and choose Verify Data.
Once the tool is done checking your company file for the issues, it will display the diagnosis.
b. Rebuild Data
Here’s how to rebuild company data.
- Open the File menu.
- Hover the cursor over Utilities.
- Choose Rebuild Data.
Choose OK on the QuickBooks Information window that appears, and follow the instructions on the screen to create a local backup.
The tool will go ahead and repair your file, and the process may take a while.
Don’t worry if QuickBooks seems stuck. Check if you can move the mouse; as long as you can, the tool is working.
Finally, when the tool has been rebuilt, choose OK.
Read additional information : Fix QuickBooks Target Chaining Error When Running Rebuild Utility
c. Verify Data Again
Now, let us verify the data again to check if all the issues have been resolved.
- Open the File menu.
- Go to Utilities and choose Verify Data.
If the tool finds issues with the company file, click on Rebuild Now to resolve the issues.
5. Use QuickBooks Program Diagnostic Tool
If the unrecoverable error persists, let us further diagnose and repair the QuickBooks Program.
- Open QB Tool Hub and go to the Program Problems tab.
- Click on QuickBooks Program Diagnostic Tool.
- The tool will take a while to repair QuickBooks software. Once it is done, restart QB and resume your operations.
However, if you still see the “QuickBooks has experienced a problem” error, continue to the next step.
6. Repair QuickBooks Installation
QuickBooks often behaves unexpectedly due to issues with installation files or required components. Fortunately, QuickBooks Tool Hub has a tool that can help you fix it.
- Launch QB Tool Hub and go to the Installation Issues tab.
- Choose QuickBooks Install Diagnostic Tool.
The tool will now run for a while. Once it is done, restart your computer and open QB software.
7. Suppress the QuickBooks Desktop
When a user closes the company file, QuickBooks sometimes re-opens any windows left open.
Therefore, if you have multiple windows or a large report set to open automatically, you might see an unrecoverable error on the screen.
Let us open your QuickBooks Desktop with unnecessary windows closed:
- Tap on the Ctrl key and hold it.
- Double-tap the QB Desktop icon.
- Do not let go of the Ctrl key before you see the No Company Open window.
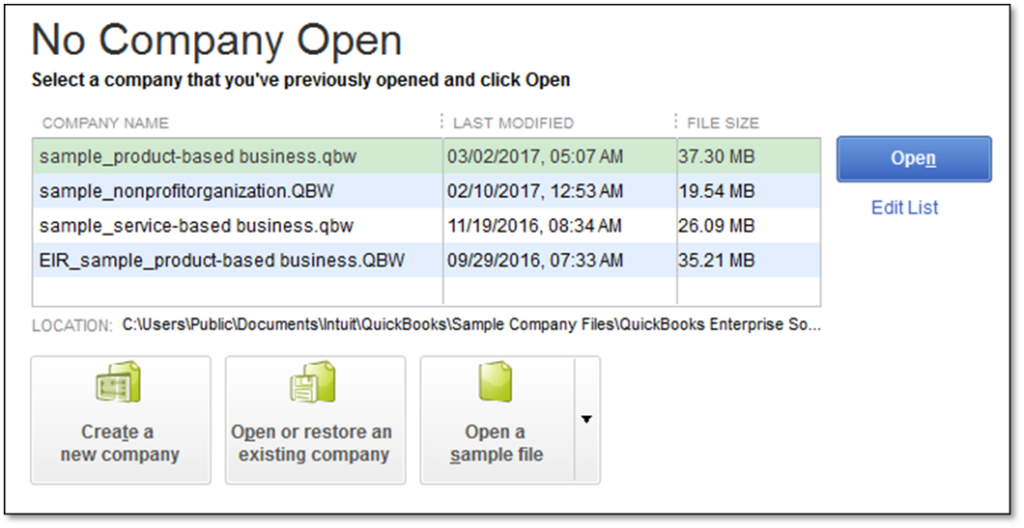
Now, here is how you can suppress your company file.
- Open QuickBooks Desktop.
- Navigate to No Company Open and choose the company file.
- Press and hold the ALT key and then tap on Open. Don’t leave the ALT key before you see the company file has opened.
If you are required to sign into the QB user profile, let go of ALT and enter the login credentials. Now, hold the ALT key again and click on OK.
8. Use a Different User Profile
You might see the ‘QuickBooks has experienced a problem’ error because of an issue with the user profile.
Therefore, let us try to log in with a different user profile.
- Open Company and choose Set Up Users and Passwords
- Choose Set Up Users.
For Enterprise users: Open Company, and choose Users followed by Set Up Users and Roles.
- Tap on Add User…,
- Now, provide the username and password and choose Next.
Note: Provide a username that is different from what already exists.
- Personalize the user profile as required, then choose Finish.
- Tap on File and choose Close Company/Logoff.
Now, log in to the QuickBooks company using the new login credentials you just created.
9. Use a New Windows Admin User
If creating a new QuickBooks user didn’t fix the unrecoverable error, let us create a new Windows admin user.
a. How to Create a New Admin User in Windows
- Choose Start and then tap on Settings.
- Click on Account and then choose Family & Other Users.
- Go to Other Users and choose Add someone else to this PC.
- Tap on I don’t have this person’s sign-in information.
- Now, choose to Add a user without a Microsoft account.
- Provide the name of the new account and choose Finish.
Recommended: Give a password to the new account to ensure security
- Now, tap on the account you have newly created, then select Account Type.
- Select Administrator and choose OK.
b. How to Create a new Admin User in Windows Server 2012 and newer
- Click on Server Manager.
- Tap on Tools and choose Computer Management.
- Open Local Users and Groups. Tap on Groups.
- Double tap on the Administrator Groups. This will open the Administrator Properties window. Choose Add.
- Now, in the window that opens for Select Users, Service Accounts, Computers, or Groups window, provide the account you want to add to the local admin groups.
- Finally, tap on OK.\
After creating the new admin profile, log out of Windows and sign in with the new admin profile you just created. Now, launch QuickBooks Desktop and check if the application closes unexpectedly.
If you don’t see an error with this Windows user, you will need to repair the other Windows user.
10. Change the Location of the Company File
If the folder where the company file is stored is damaged or the path is too long, you may run into a QuickBooks unrecoverable.
What we can do is move the company file to a different folder and check if that resolves the issue.
- Go to the Desktop and right-click anywhere.
- Choose New and tap on Folder.
- Type QBTEST as the name of the folder.
- Now, go to the folder where you store the company file.
- Right-click on the company file. Tap on Copy.
- Go to the QBTEST folder created earlier and paste it there.
- Open QuickBooks in No Company Window and browse and open the company file from the QBTEST folder.
If you don’t find an error when you open the company file from the QBTEST folder, it confirms that the issue is with the folder or the file path.
Create a new folder for the QuickBooks company file on the same drive and copy it there. Finally, open the company file you pasted in the new folder.
However, if changing the folder does not resolve the unrecoverable error, proceed to the next step.
11. Open a Sample Company File
Let us find out if the root of the error message you see is the QuickBooks company file.
To do so, open a sample company file in QuickBooks by following the steps below.
- Open QuickBooks in the No Company Open Window.
- Tap on Open a sample file.
- Now, choose any sample company file available
If you encounter an unrecoverable error while opening the sample company file, skip to the next solution. The company data is not the reason you are getting an error message.
If you don’t encounter an error while opening the sample company file, proceed to steps a and b to fix the data damage or corruption in your company file.
a. Restore a Recent Backup
If you continue to see unrecoverable errors in QuickBooks Desktop, you can restore a recent backup of the company file (excluding the one you made a while ago). This backup should have been made before you started facing unrecoverable errors.
However, all the progress you made after the backup will be lost. To prevent this, we instructed you to create a fresh backup of the company file before solution 1.
After restoring the backup company, open the same in QuickBooks and check if the issue you faced earlier is resolved.
b. Recover Data Using ADR
QuickBooks Auto Data Recovery (ADR) helps you restore lost data.
If you have not been able to resolve the unrecoverable error in QuickBooks Desktop, attempt to restore the data using ADR.
Check if this resolves the error.
12. Keep QBCFMonitorService from Starting on Workstations
For QuickBooks users working in a multi-user environment, let us ensure that the QBCFMonitorService doesn’t start on the workstations.
If that happens, you might run into an unrecoverable error while working on the company file on the workstations.
Here is how you can keep the QBCFMonitorService.exe from starting on the workstations.
- Open the Run window by pressing the Windows + R keys.
- Enter services.msc in the Run window.
- Choose OK.
- Scroll down and find QBCFMonitorService in the list.
- Double-tap on it to open the Properties.
- Now, click on Startup type and choose Disabled.
- Tap on Apply and choose OK.
13. Repair the QuickBooks Application from the Control Panel
If you continue to face the QuickBooks unrecoverable error, let us repair the application using the control panel.
- Restart the PC.
- Launch the Start menu and choose Control Panel.
- Now, click on Programs and Features.
- Choose Uninstall a Program.
- Locate QuickBooks in the list of programs and select it.
- Choose the Uninstall/Change option.
- Tap on Continue or Next.
- Now, select Repair followed by Next.
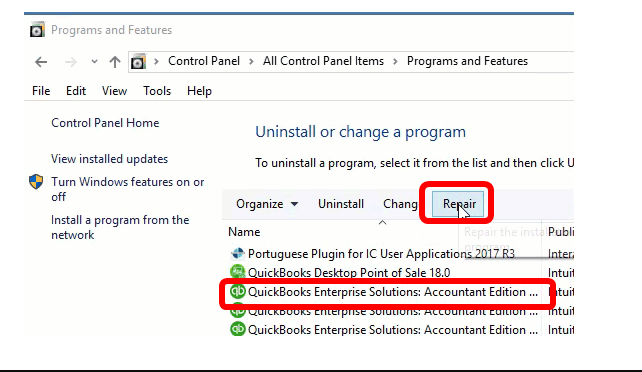
- Finally, tap on Finish.
Once you’ve done this, open QuickBooks Desktop, log in to the company file, and check if the problem has been resolved.
Conclusion
In this guide we saw different troubleshooting steps to carry out when you find that QuickBooks has experienced a problem. You can use these solutions for all kinds of QuickBooks unrecoverable errors. However, if you run into an issue or have a query, or the error persists after comprehensive troubleshooting, you must seek an expert’s assistance.
Frequently Asked Questions
To resolve the QuickBooks unrecoverable error, run Quick Fix my Program followed by the File Doctor. However, if the error persists, launch the QuickBooks Program Diagnostic Tool to repair the application. For an extensive guide on how to resolve an unrecoverable error in QB, consult our article.
Unrecoverable errors in QuickBooks Desktop are unexpected software errors in the application accompanied by random codes. When they arise, the application
To fix an error in QuickBooks, you can take the help of various tools in QB Tool Hub. Therefore, first, download and install the Tool Hub on your system. Once that is done, go to the section for the issues you face and utilize the tool given there.
To repair the data corruption in QuickBooks, you can run the verify and rebuild data utility. If that doesn’t help, an alternative is restoring a backup or recovering data using ADR.

Lara Newman is a seasoned Cloud and QuickBooks Expert with a robust three-year tenure at A2 Cloud Hosting Services. Her expertise encompasses a broad range of cloud computing solutions, with a special focus on integrating QuickBooks into diverse business environments. Lara’s dedication to optimizing operational efficiencies through cloud technology has been instrumental in driving digital transformation for numerous clients. Lara continues to be a pivotal asset to the company, leading the way in cloud services excellence.