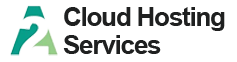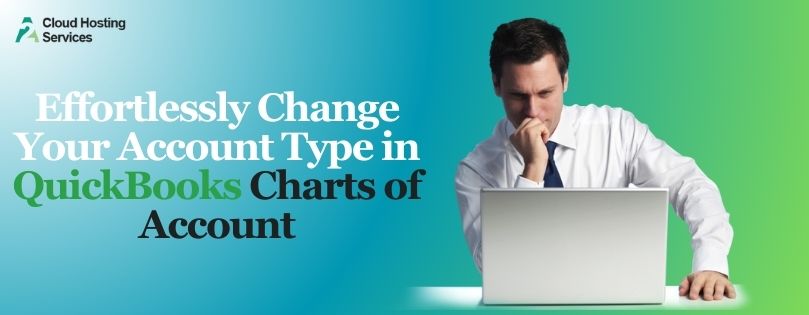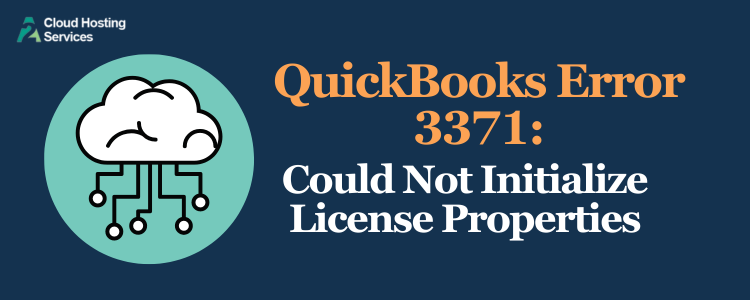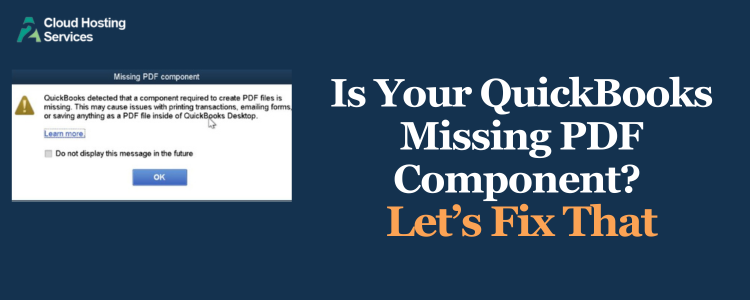When generating Cash Flow Statements in QuickBooks, users run into some issues. For example, they might find out that:
- ending cash on the cash flow report and balance sheet are different
- the report gives an inaccurate A/R number
- they are unable to generate cash flow statements
- the cashflow graphic does not match the cash flow statement
In this blog, we will explore such QuickBooks cash flow statement problems and how to resolve them. Continue reading and follow all the instructions to generate the business projections without a problem.
Section 1: QuickBooks Cash Flow Statement Problems in Desktop Application
In this section, we will take a look at some cash flow statement is not correct you might encounter in QuickBooks Desktop.
1. Report Gives an Inaccurate A/R Number
A user runs a cash flow report and tries to use Filters > Class > Select Multiple to choose Rental Operations with all of its subclasses. They found out that the report gave an inaccurate A/R number.
For example, for one user, it includes all rental invoices, each tagged with a class, but none of the payments, which it turns out do not have a class tag. Therefore, the report shows all their invoices as unpaid.
To check and make sure that rental payments are included in the report, the summary report basis must be assigned to Cash. The entries are linked with payments based on the date of the amounts, and therefore, only the invoices that are paid will show.
After that, you can filter the report by Transaction Type and select invoice and payment.
Here’s how you can do the same:
- From the top bar, tap on the Reports menu.
- Now, select Company & Financial.
- Click on Statement of Cash Flows.
- Tap on the Customize Report and head to the Filters tab.
- Go to the Search Filters field and choose Transaction Type.
- Click on Multiple Transaction types in the drop-down list
- Choose Invoice and Payment and select OK.
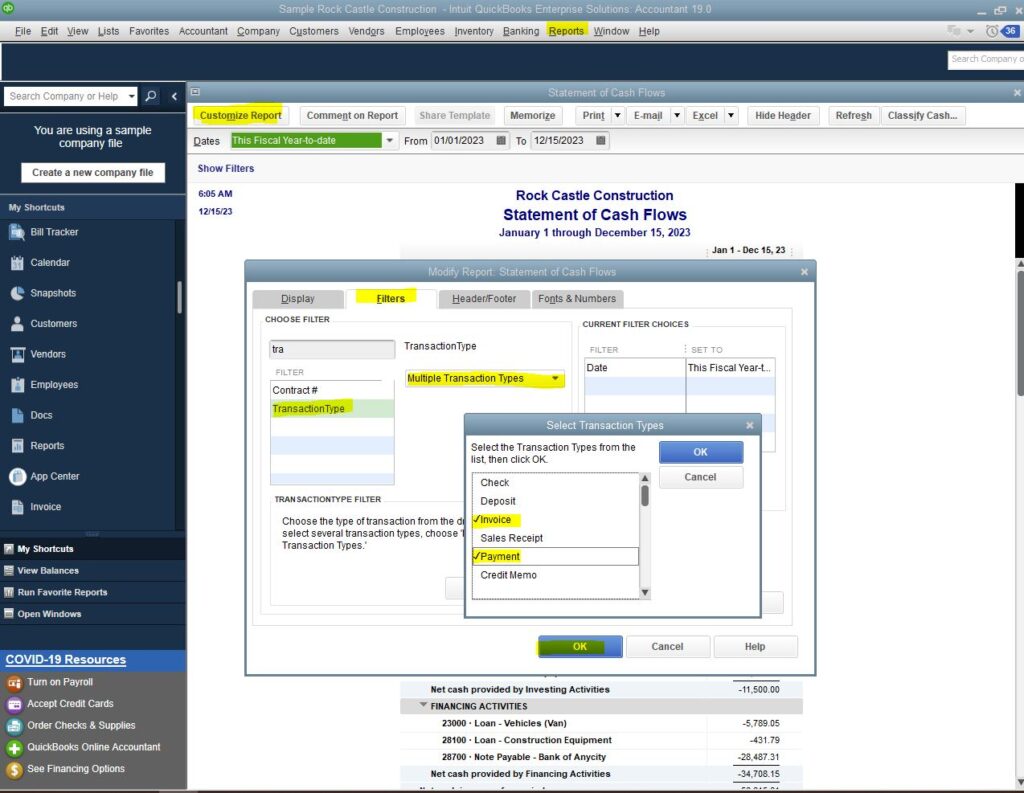
- Tap on the Classify Cash button, which you will see in the upper right corner.
- Choose the Company Preferences tab.
- Click on the Cash radio button you will see on the Summary Report basis.
- Finally, select OK.
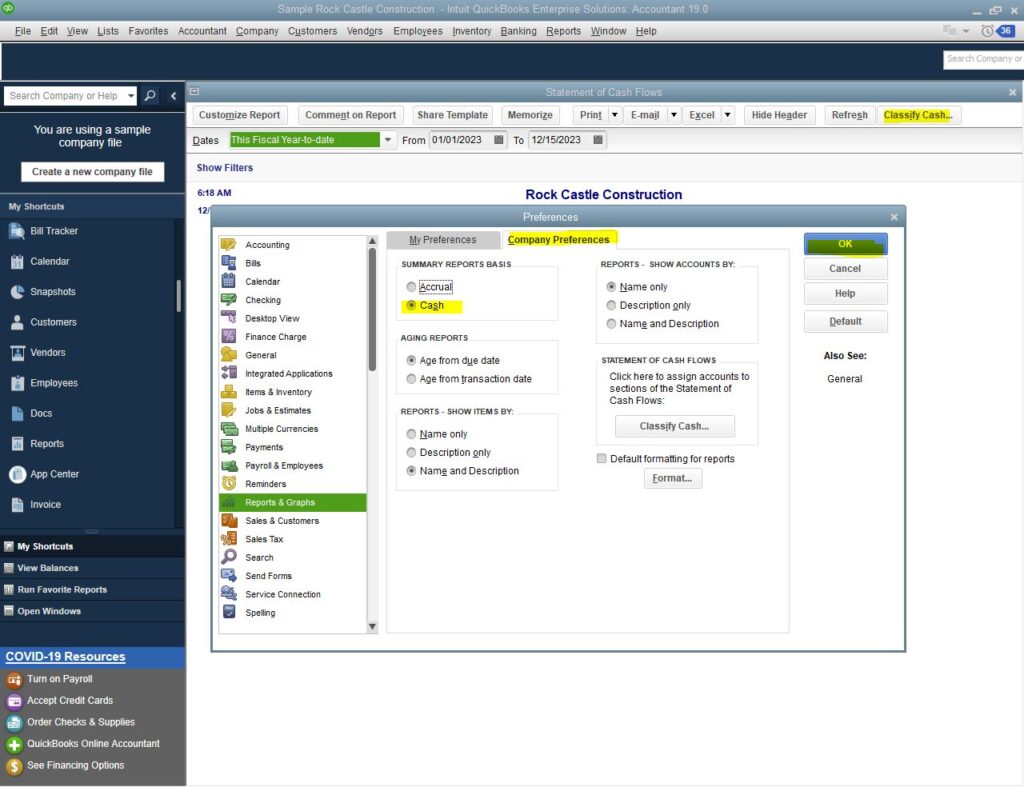
When you use the Class filter, QB Desktop shows the transactions (invoices) with assigned classes. It won’t show the payments tied to those invoices since the payments don’t have classes. Therefore, you will need to open each invoice. You can do so by double-tapping it to view the payments in the Recent Transaction section.
You can limit the reporting data by using the Filters option in the Statement of Cash Flows.
If you want to personalize the report as per the business requirement, this becomes important.
When QB builds a report, it examines individual transaction lines. If a line matches the report set, it is added to the report.
Alternatively, you can export the report to an Excel file and filter it manually from there.
Here is how to do the same:
- Tap on the Reports in the top menu.
- Choose Company & Financial and click on Statement of Cash Flows.
- Tap on Dates followed by the Customize Report.
- Go to the Filters tab.
- Enter Class in the search box and choose the classes from the drop-down list.
- Tap on OK and click on Excel. Select Create New Worksheet.
- Go to Export.
Now, you can manually customize the report as per your requirements.
2. Can’t Generate Cash Flow Statement
Are you unable to generate QuickBooks Cash Flow Statement Problems?
QuickBooks Desktop allows you to utilize different reports and projections to clearly see your business’s current and future finances.
One can fetch the Profit & Loss report to get the average income and expenses for each month. This also allows the businesses to monitor the money moving in and out of the business and bank account.
- Tap on the Reports menu.
- Choose Company & Financial.
- Click on Profit & Loss.
- Now, tap on the Customize Report.
- Set the dates and other necessary details.
3. Ending Cash on the Cash Flow Report and Balance Sheet are Different
Do you find that the ending cash on the Statement of Cash Flow and Balance Sheet are different?
There is a difference between Statement of Cash Flow and Balance Sheet. The balance sheet shows equity plus the company’s liabilities and assets. On the other hand, the cash flow statement records the cash activities.
Therefore, in addition to the balance sheet, you will need to fetch the profit and loss report. This will give you a detailed picture of the income and expenses.
- Click on the Reports menu.
- Choose Company & Financial
- Click on Profit & Loss Detail.
Now, you can compare the Profit & Loss Detail report to the Cash Flow Report and Balance Sheet.
If you have one bank account in use with a balance and also undeposited funds, you will find out that those were the only two accounts that equal the cash from QuickBooks’ point of view. you check the preferences for this report, you might find one or two newer equity accounts that were not selected.
If you choose the category for them, the two reports will match exactly.
You can review and update your settings for the cash flow report. Here’s how:
- Open Edit and choose Preferences.
- Tap on Reports & Graphs
- Click on Company Preferences.
- Select Classify Cash.
Verify that each account on the balance sheet is assigned to one of the three groups. Additionally, unless there are exceptional circumstances, you should avoid selecting any of the profit and loss accounts. Start from the top of the list and work your way down to the final Equity account, which is most likely Retained Earnings.
As of the report date, the total of your bank and undeposited funds account balances will match the amount listed under “Cash at end of the period” at the bottom of the cash flow report.
Find out more: QuickBooks Error Status Stack Overflow in QBO & QBD
Section 2: Cash Flow Statement Problems in QuickBooks Online
This section is for QuickBooks Online users. Let us learn how to troubleshoot some QuickBooks Statement of Cash Flow is Wrong you might face in QBO.
1. Cash Flow Statement Discrepancy
A user found out that the long-term liability head appears in ‘Cash flow from operating‘ instead of ‘Cash flow from financing’ in the ‘Cash flow statement.’
This could be due to a problem with the web browser. Therefore, let’s open QuickBooks Online in an incognito window to check that.
Here is how to open the incognito or private window, depending on the browser you use:
- Internet Explorer: Ctrl + Shift + P
- Google Chrome: Ctrl + Shift + N
- Mozilla Firefox: Ctrl + Shift + P
- Microsoft Edge: Ctrl + Shift + P
- Safari: Command + Option + P
If you don’t encounter a QuickBooks Statement of Cash Flow is Wrong in an incognito or private window, go ahead and clear the browser’s cache.
Now, you will be able to carry out the QBO operations in the browser without an error.
2. Cashflow Graphic Does Not Match Cash Flow Statement
Sometimes, users find that the cash flow graphic doesn’t match the cash flow statement.
The statement of the cash flow report displays the actual amount entering into and leaving the accounts. To make sure that it only records money moving into and leaving external accounts, the dashboard image has to be improved. It would align with the cash flow statement in that manner.
Conclusion
This was all about how to resolve QuickBooks cash flow statement problems in the standalone application or the web version. However, if you face an issue while following the instructions, have a query, or find yourself unable to resolve the problem, reach out to a QB ProAdvisor.
A QB ProAdvisor is an expert in QuickBooks and accounting. They will help you fix QB issues and resume your work without much delay.
Frequently Asked Questions
To resolve cash flow problems for your business, here are some things you can do:
> You can begin by coming up with a short-term business survival plan
> Reduce the expenses and focus on increasing the income
> Manage the accounts receivable more efficiently or delegate them to someone
> Try to negotiate the accounts payable when possible
> Consider and evaluate the borrowing options
Here are some common QuickBooks cash flow statement problems:
> Ending cash on the cash flow report and balance sheet do not match
> The report doesn’t give an accurate A/R number
> The cashflow graphic does not align with the cash flow statement
Here is how to check and ensure that the cash flow statement is correct:
> Utilize the accounting software and tools at your disposal
> Categorize the cash flows correctly
> Check the income statement and balance sheet
> Try using the indirect method for operating cash flows
> Reconcile the cash flows with the bank statements

Lara Newman is a seasoned Cloud and QuickBooks Expert with a robust three-year tenure at A2 Cloud Hosting Services. Her expertise encompasses a broad range of cloud computing solutions, with a special focus on integrating QuickBooks into diverse business environments. Lara’s dedication to optimizing operational efficiencies through cloud technology has been instrumental in driving digital transformation for numerous clients. Lara continues to be a pivotal asset to the company, leading the way in cloud services excellence.