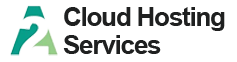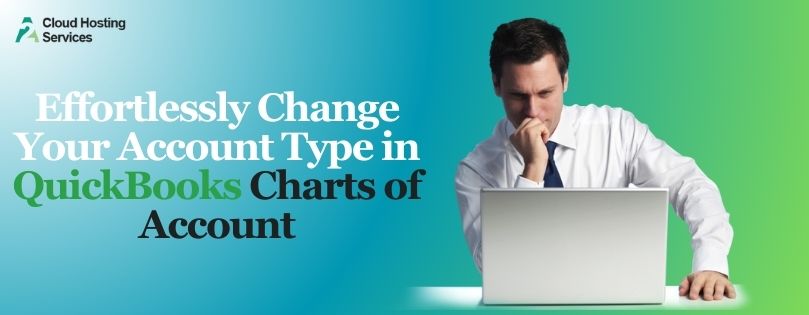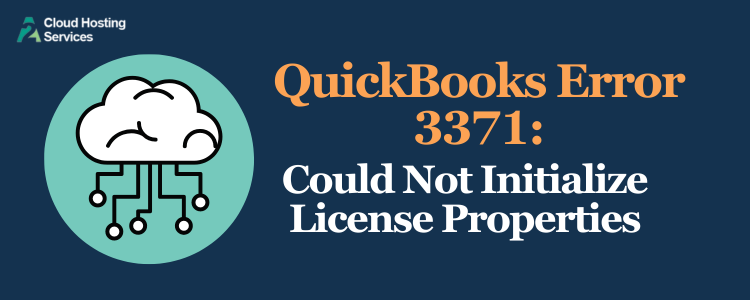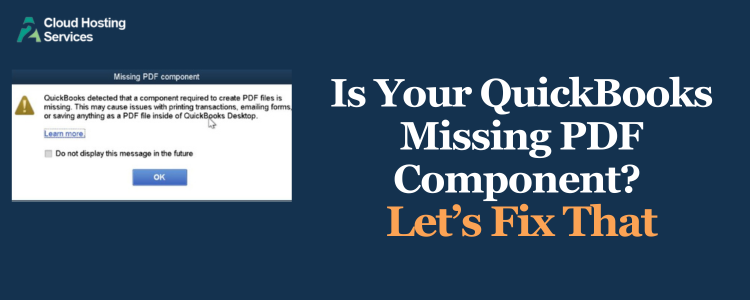Payroll updates always include the newest federal & state tax calculation tables, tax forms, and revised e-pay options. However, sometimes, QuickBooks payroll won’t update because of an outdated application or expired payroll subscription, causing immense annoyance to the users. The comforting fact is that many effective solutions are available to fix this problem.
You can experience many error codes due to failed payroll update attempts. Here is the list that describes some of the common errors:
- QuickBooks payroll update error 557
- QB error 12009
- QuickBooks error 12031
- Payroll update error 17337 in QuickBooks
- QuickBooks payroll error PS038
Due to these intricate errors, the QB payroll application window might just freeze, preventing you from taking any further action. In addition, you can notice discrepancies in the payroll tax calculation tables. Thus, it is crucial for every QB Desktop payroll user to identify and resolve such errors effectively and reliably.
Read this updated blog to promptly locate, analyze, and rectify all the payroll update glitches through highly relevant solutions.
Know More About the QuickBooks Payroll Not Updating Problem
The QuickBooks payroll not updating problem indicates that the user has failed to correctly download and install the latest available payroll updates. Initially, the user follows the relevant steps for downloading the payroll updates on the computer. The payroll update process starts executing but gets automatically terminated. At this point, various error messages appear on the screen, detailing the failed payroll update attempt.
In some cases, the user is successful in finishing the payroll update process. A message also appears on the screen informing the successful installation of all the payroll update files. However, upon accessing the payroll features, various error messages appear on the screen, asking the user to install new payroll updates every 30 days.
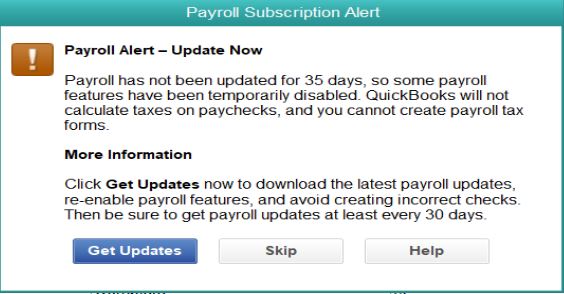
Furthermore, the user may discover that the payroll service still shows outdated tax rates and forms. It is extremely frustrating for the user to experience this glitch.
QuickBooks Payroll Won’t Update: Most Common Error Codes
Experts have noted numerous error codes that can appear on the computer’s screen due to the QB payroll update failed issue. These error codes are generally grouped under various series based on the digits included in the respective code. The following table describes some of the most common payroll update error codes:
| Payroll Update Error Series | Different Error Codes |
| PSXXX | PS033, PS038, PS036, PS077, PS034, PS101, PS107. |
| 15XXX | 15240, 15241, 15222, 15215, 15270, 15271, 15212, 15103, 15102, 15223, 15276, 15107, 15104, 15106 |
| 12XXX | 12002, 12009, 12029, 12007, 12031, 12057 |
In addition to the above, you can experience the following payroll update error codes:
- QuickBooks error 557
- QuickBooks UEXP error
- QB payroll error code 17337
- Payroll update error 40001
We have reviewed the common error codes related to the QuickBooks payroll won’t update issue. In the next section of the article, we will focus on various factors that can cause this problem.
Various Causes That Lead to QB Payroll Update Failure
Let’s review some of the common causes behind QuickBooks payroll update failure:
- The foremost factor is an inactive or expired QB payroll service subscription. In addition, a defective payroll service key saved in the payroll settings can hinder the verification process of the payroll subscription when getting new updates.
- Some users do not regularly download and install new QB Desktop updates. They are likely to experience these technical troubles.
- Corruption in various QB company files can hamper users from acquiring new payroll service updates.
- Faulty files saved in the Component Payroll Services (CPS) folder can cause these problems.
- Inaccurate Internet Explorer browser settings can hinder users from getting new payroll updates.
- Restrictions from the firewall program can cause numerous payroll-related problems.
- Invalid User Account Control (UAC) settings on your system can hinder the QB payroll update process.
- Corrupted QB Desktop program configuration can also instigate payroll-related technical issues.
- Sometimes, technical bugs invade the system by getting attached to previous QB Desktop updates. These bugs can hinder users from getting fresh updates, triggering numerous errors.
- An incompatible QB Desktop version with your computer can also provoke these technical troubles.
QuickBooks Payroll Won’t Update: 9 Solutions to That
In this section, we will learn some of the verified solutions to overcome the payroll update issue in QuickBooks. However, if you feel uncomfortable while executing these solutions or have a query, do not hesitate to connect with our QuickBooks experts.
Note: It is recommended that you create backup of all your company file data before following these solutions for enhanced security. You will be able to restore your data in case of inadvertent loss.
1. Verify the QB Payroll Subscription
As stated earlier, you must have an active payroll subscription & a valid payroll service key to obtain new payroll updates. Follow these steps to check your payroll subscription and validate the service key:
- Firstly, exit all the company files and reboot your computer.
- Open QB Desktop and access My Payroll Service from the Employees menu.
- Click Manage Service Key and check the Service Name & the Status displayed on the window.
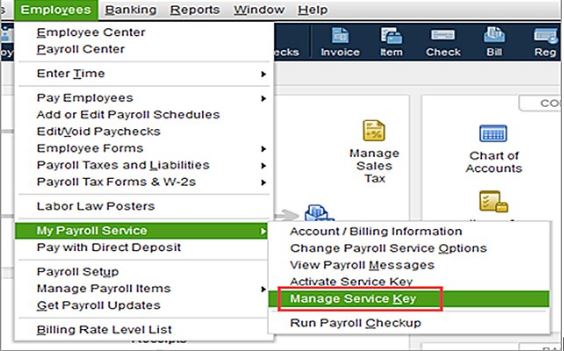
- The Status displayed in the window should be Active, and you can tap Edit to view the payroll service key.
- You can modify the payroll service key. Hit Next and clear the Open Payroll Setup box.
- You can download all the newly released QB payroll updates by tapping the Finish button on the window.
If the QuickBooks Payroll Subscription Has Expired
If you find that the QB payroll service subscription has expired, you can reactivate the subscription using the following steps:
- Instantly open the QuickBooks window, go to Employees, and hit My Payroll Service.
- Select the Account/Billing Info tab and access your QB Desktop account using the Intuit account login credentials.
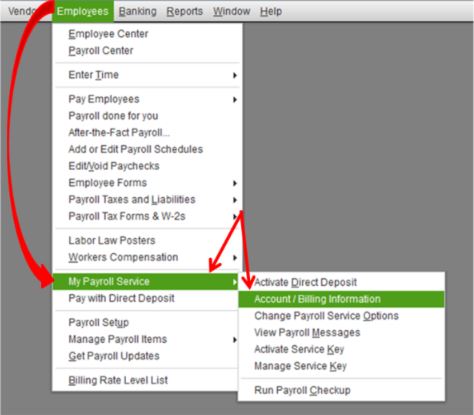
- Go to the Status tab and select Resubscribe, after which you must execute all the on-screen steps.
- Once you have reactivated your payroll service subscription, you can download and install all the new payroll updates.
If QuickBooks payroll won’t update even after activating the payroll subscription, you can move to the next solution in this guide.
2. Register QB Desktop & Install New QB Updates
An unregistered QB application on the computer can restrict the payroll update process. Here’s how you can check QB Desktop’s registration status:
- Access QB Desktop and tap F2 on the keyboard to acquire the Product Information window.
- If you don’t find the Activated word beside the license number located within the Product Information window, your QB Desktop application is unregistered.
- To register QB Desktop, go to the Help menu and tap Activate QuickBooks Desktop.
- Follow all the activation steps and successfully register the QB Desktop application on your computer.
Now, you should also install new QB Desktop updates using the following steps. While running these steps, we will erase previous QB updates to ensure that all the bugs attached to older QB updates are also eradicated.
- Quickly access the Help menu in the QB window and click Update QuickBooks Desktop.
- You will reach the Update QuickBooks window, after which you will select the Update Now tab.
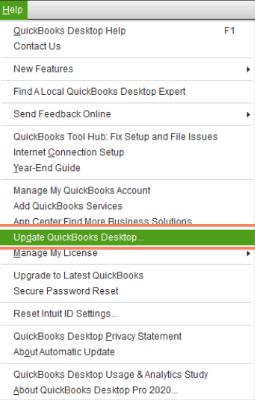
- Simply check the Reset Update box to ensure that all the previous QB updates are erased from the system.
- Start the QB update download process by hitting the Get Updates button.
- After downloading new QB updates, relaunch the QB application window & tap the Yes button.
- The newly acquired QB updates will be installed, enabling you to get fresh payroll service updates successfully.
If QuickBooks payroll still won’t update, jump to the next solution.
3. Run Verify & Rebuild Data Utility on the Company File
Corrupted QB company file data can cause many payroll-related technical problems. You can quickly repair the company file data by running the Verify & Rebuild Data utility as per the following steps:
- Exit all the applications on the system, open QB Desktop, and reach the File menu.
- Hit Utilities and click Verify Data to run a thorough scan for your company file data.
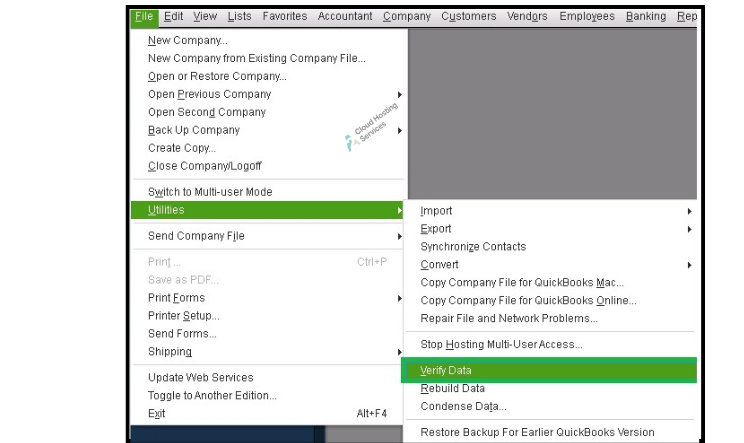
- If you do not receive any error message after the complete execution of the Verify Data utility, your company file data is safe.
- You will need to run the Rebuild Data utility if you receive an error message indicating that the data integrity is compromised. Go back to Utilities and tap the Rebuild Data option.
- The QB window will ask you to save a new backup company file. You should hit OK to save a fresh backup company file at your preferred location.
- Once you have saved the new backup company file, the Rebuild Data utility will completely repair your company file data.
- A message stating ‘Rebuild has completed’ will appear on the screen upon the successful repair of the company file data.
- You can go back to the Verify Data utility to search for additional damage. You can manually remove specific company file data damage.
- After completely repairing the company file data, you can execute all the relevant steps for the QB payroll service updates.
If QuickBooks payroll still won’t update, you can use the next step-wise solution
4. Repair the QB Desktop Program
You should ensure an error-free QB program to acquire fresh payroll service updates successfully. Here are two tools to help you repair the QB Desktop program configuration:
(a) Run Quick Fix my Program Tool
- Close QuickBooks and download & install the QuickBooks Tool Hub application on your computer.
- Promptly double-click the newly created QB Tool Hub icon on the desktop.
- Go to the QB Tool Hub window and access the Program Problems tab.
- You should hit the Quick Fix my Program icon to run a full scan for your QB program configuration.
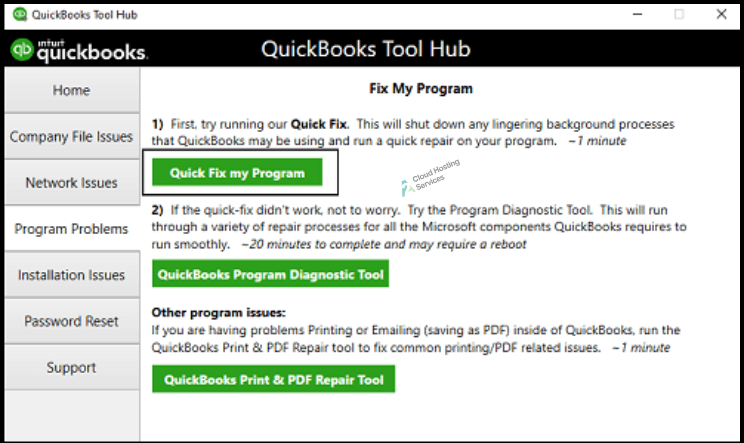
(b) Run QuickBooks Program Diagnostic Tool
- Open QuickBooks Tool Hub and click Program Problems. After that, tap the QuickBooks Program Diagnostic Tool icon.
- Allow the complete execution of the tool to repair your QB Program.
- After completing the execution of the tool, follow all the steps to get the latest QB payroll service updates.
If the QB payroll update problem persists, approach the next solution explained below.
5. Allot a New Name to the CPS Folder
The Component Payroll Services (CPS) folder stores temporary payroll service update files. You won’t be able to acquire new payroll updates if one or more files stored in this folder are damaged. Once you provide a new name to the CPS folder using the following steps, the QB Desktop application will recreate the same folder on the computer:
- Move out of the QB window and access the C: Drive, after which you can execute the following path: C:\ Program Files\ Intuit\ QuickBooks\ Components\ Payroll\ CPS.
- Identify the icon of the CPS folder, right-click the icon, and click Rename.
- After that, edit the folder name to CPSNewName.
- Press Enter to save the newly affixed name on the icon and access QB Desktop to get all the new payroll service updates.
At this point, if you still experience unsuccessful QB payroll updates, you can go to the next solution.
6. Revise the UAC Settings on your Computer
The main purpose of UAC (User Account Control) settings is to ensure enhanced security for the computer. It can restrict the download process for specific files and folders on your system to ensure data security. Here’s how you can switch off the UAC settings:
- Press the Windows + R keys to obtain the Run window on the desktop screen. After that, you must type Control Panel in the Run window box.
- Tap the OK button on the Run window and acquire the Control Panel application window on the screen.
- Go to the User Accounts tab & click User Accounts (Classic View).
- Promptly tap the Change user account control settings button on the screen. If any UAC-related prompt appears on the screen, hit OK.
- Identify the slider shown inside the UAC window and shift the same slider to the Never Notify position.
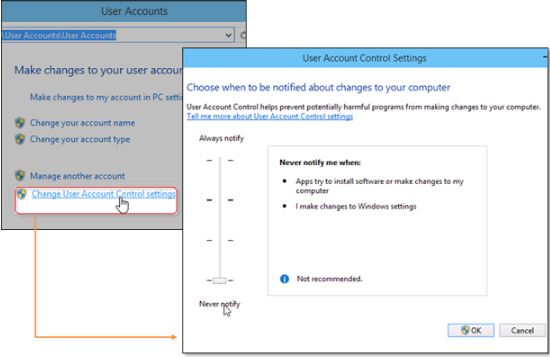
- You can tap OK to switch off the UAC settings on your computer.
- Instantly restart the system & launch QB Desktop. After that, get all the latest QB payroll service updates.
Note: You must reactivate the UAC settings after obtaining all the payroll service updates. By doing so, you will ensure continued protection for your system data files.
You can consider implementing the next solution if QuickBooks payroll cannot be updated.
7. Reconfigure the Windows Firewall Settings
Windows Firewall can block users from getting new QB payroll updates because it can assess the payroll updates as some sort of security threat. You must grant appropriate exemption to QB Desktop in the Windows Firewall settings using the following steps:
- Access the Start menu and write Windows Firewall in the search field. After that, tap the Windows Firewall icon.
- In the Windows Firewall window, choose Advanced Settings and right-click the Inbound Rules icon.
- Effectively tap New Rule and choose Port. After that, you must hit the Next button.
- Quickly mark the TCP box and type the specific port numbers associated with your QB Desktop edition in the Specific Local Ports box.
- Tap Next and mark the Allow the Connection checkbox. Thereafter, you should ensure that all the profiles are checked according to relevant prompts.
- Affix a name for the new Inbound rule, like QBPortsNew (Year). After that, you can tap Finish.
- You must repeat all the above steps for the Outbound Rule option. After that, you can acquire all the latest QB payroll service updates.
Note: QB Desktop 2019, 2020, and all the newer versions use dynamic port numbers. You can access the dynamic port numbers using the following points:
- Open the Start menu and type QuickBooks Database Server Manager in the search box.
- Launch the QuickBooks Database Server Manager window and go to the Port Monitor tab.
- Identify your QB Desktop version and note the correct dynamic port number. After that, use the same number for the Windows Firewall port exceptions.
If the troublesome payroll update failed issue persists, you can run the next solution.
8. Reconfigure the Internet Explorer Settings
Misconfigured Internet Explorer settings can cause technical issues during the payroll update process. Here’s how you can revise the Internet Explorer settings:
- Exit the QB Desktop window and immediately open the Internet Explorer browser window.
- Go to the Tools tab, which is available at the top-right corner of the Internet Explorer window. After that, you must click Internet Options.
- After that, select the Security tab provided on the Internet Options window and click the Globe icon to set Medium-High as the preferred security level.
- You can jump to the Connections tab and mark the Never dial a connection box if you don’t operate the dial-up node service (DUN) on the computer.
- Note that you must choose ISP if you use the dial-up node service (DUN) on your system.
- Click OK and save the settings. After that, you can reach the LAN Settings section on the window.
- Mark the Automatically Detect Settings box and note the port address and port number.
- If the port number is port 80, you should unmark the Use a proxy server box and tap the OK button.
- At this step, access the Advanced tab and reach the Restore Advanced Settings section.
- Choose Settings and ensure that the Use TLS 1.2 box is marked on the window.
- Save all the changes by hitting the OK button and then exit the Internet Explorer window. After that, you should reboot your system.
- Finally, access QuickBooks and get all the new payroll service updates.
You can proceed to the next solution if QuickBooks payroll still won’t update.
9. Enable the QB Desktop File Copy Service (FCS)
You can experience various problems during the payroll update process if the QB Desktop FCS is not working. Here’s how you can ensure a fully functional QB Desktop FCS:
- Launch the Run window by hitting the Windows + R keys on the keyboard. After that, you must type COMPMGMT.MSC into the Run window box.
- Tap OK on the Run window and go to the newly obtained Computer Management window on the screen.
- Choose the Services and Applications tab and click Services.
- Use the drop-down menu to view all the services and identify the Intuit QuickBooks FCS icon.
- Double-click the Intuit QuickBooks FCS icon and choose the Startup Type menu.
- Select Manual, and you must tap the Apply and the OK buttons in the window.
- The QB Desktop FCS is now enabled, but you must move back to the QB window to get all the latest payroll service updates.
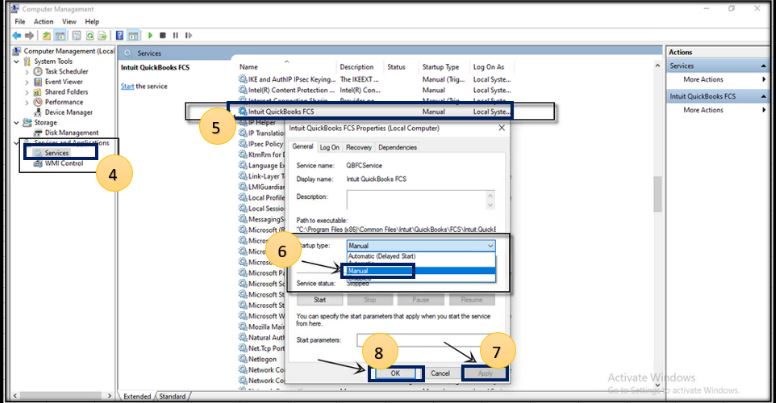
Conclusion
In this comprehensive blog, we have shown you what you should do if QuickBooks payroll won’t update. Hopefully, all the step-wise solutions that we have explained were effective in resolving the problem. However, if you have any queries or need further assistance, you can connect with our A2 cloud hosting services experts.
Frequently Asked Questions (FAQs)
Various QB payroll update errors can occur due to an obsolete QB Desktop version and imprecise Windows Firewall settings. Additionally, misconfigured Internet Explorer settings can cause these errors.
You can witness the freezing of the QB Desktop window, and you can also notice the degraded performance of your operating system. Moreover, hardware devices may not respond to your commands.
You can install new QB Desktop updates and ensure correct Internet Explorer settings to rectify payroll update problems. Furthermore, you can try various troubleshooting tools developed by Intuit.
Most of the QB payroll update errors can be tackled by executing the Quick Fix my Program tool and the QuickBooks Install Diagnostic Tool. Additionally, you can use the Verify & Rebuild Data utility.

Lara Newman is a seasoned Cloud and QuickBooks Expert with a robust three-year tenure at A2 Cloud Hosting Services. Her expertise encompasses a broad range of cloud computing solutions, with a special focus on integrating QuickBooks into diverse business environments. Lara’s dedication to optimizing operational efficiencies through cloud technology has been instrumental in driving digital transformation for numerous clients. Lara continues to be a pivotal asset to the company, leading the way in cloud services excellence.