The error “Remote Desktop can’t connect to the remote computer” means your computer is unable to connect to another PC using Remote Desktop. This can happen due to network issues, the remote computer being turned off, or Remote Desktop not being enabled.
Don’t worry! In this article, you can find step-by-step troubleshooting solutions for the problem when your computer can’t connect to the remote desktop gateway server.
By the end of the tutorial, you will know exactly what to do in order to fix remote desktop can’t connect to the remote computer and regain your access to connect to remote desktop error-free.
Why Remote Desktop Cannot Connect to the Remote Computer?
Before jumping into troubleshooting Steps, let’s have a look at the reasons due to which remote desktop can’t connect to the remote computer in the first place. There are a number of possible factors, and identifying the culprit will help resolve the problem more quickly.
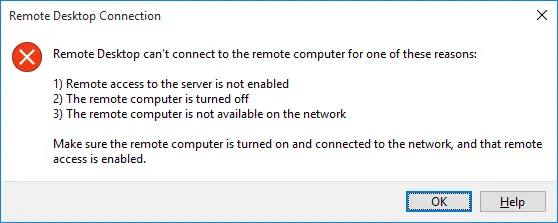
Some of the things that cause connection failures are:
- Network problems: You may not be connected to the internet or your firewall could be preventing access to the computer.
- Settings Issue: If the remote desktop gateway server settings are incorrect, it can prevent a connection.
- Software that is out of date: Both the computer you’re attempting to connect to and your remote desktop client may be using old software or OS.
- Access Denied: You are not currently authorized to access the remote machine.
We now know in broad strokes what the problem is, so let’s go through some troubleshooting steps to fix these issues.
Troubleshooting Steps If Remote Desktop Can’t Connect To The Remote Computer
Step 1: Test Your Network Connectivity — Is Your Internet OK?
When your Remote Desktop won’t connect to PC, the first thing to check is the network. This requires a good, stable internet connection on both the client machine (your computer) and the remote machine (the target system you want to access).
Here’s how to diagnose network problems:
- Ping Test: Open Command Prompt (macOS users can use Terminal) and type ping [IP of Remote computer] If you receive a reply, that means the remote machine is reachable. anderem: If not, make sure a network connection and cables.
- Firewall Settings: Remote Desktop connections can be blocked by firewalls. Make sure Windows Firewall (or third party firewall) is not blocking Remote Desktop connection on both local and remote machines. You can try disabling the firewall temporarily to see if that’s the culprit.
- Wi-Fi or Ethernet: If you’re on a Wi-Fi network, consider using a wired Ethernet connection for greater stability, especially for long-distance remote connections.
Step 2: Your PC Cannot Connect to the Remote Desktop Gateway Server?
If your computer can’t connect to the remote desktop gateway server, there could be a problem with your Remote Desktop Gateway configuration. This gateway is essential for routing traffic between your computer and the remote computer over the internet.
Here’s how to diagnose and fix this problem:
- Check the Gateway Settings: Make sure the Remote Desktop Gateway server is properly set up on your machine. Open Remote Desktop Connection and select Show Options. Click Settings under the Advanced tab, and check if the correct gateway server is listed.
- Restart Gateway Server: Try restarting the gateway server if you have access to this step to refresh its settings. Many connection issues can be fixed with a simple restart.
- Require VPN: Some companies will require you to connect to a Virtual Private Network (VPN) to secure your Remote Desktop connections. Verify if your VPN is operating properly and you have established an appropriate VPN connection properly before attempting to connect.
READ MORE: Why Would You Need a Dedicated Server for Accounting Offices.
Step 3: Check Remote Desktop Settings on the Remote Computer
If remote desktop failed to connect remote PC, the first thing you have to check if the remote machine is configured to accept the Remote Desktop connections. This is how you can confirm this on the remote PC:
- Enable Remote Desktop: Enabling Remote Desktop Enable Remote Desktop on the remote computer. Go to Control Panel -> System and Security -> System. Select Remote Settings, then make sure the button Allow remote connections to this computer (inbound connections) is active.
- Confirm User Permissions: Make sure that the user account that you’re using to connect with has Remote Desktop permissions. You might require elevated permissions on the remote system for this to work.
- Restart the Remote PC : Sometimes all it takes is a reboot of the remote machine to resolve connection problems. If you cannot get to the machine, reboot it through other means.
Step 4: What If Remote Desktop Cannot Connect To Your PC? Check for Windows Updates!
A misconfigured or obsolete operating system on local or remote machine can cause Remote Desktop can’t connect to PC errors. Here’s how to do it:Maintaining updated information
- Install any pending Windows updates: Outdated software is one of the most common reasons behind Remote Desktop connection issues. Ensure that both the client & remote machines have the latest updates for Windows Operating system applied. Open Windows Update settings via Settings > Update & Security > Windows Update, and hit Check for updates.
- Update Remote Desktop Client: Ensure that your Remote Desktop Client (the software being used) is up-to-date. If you are using an older version, it might be incompatible with the remote system. Visit the Microsoft website to ensure you have the most recent version of the client.
READ MORE: What are the benefits of Cloud Accounting.
Step 5: Check Your IP and DNS Settings again
If Remote Desktop can’t connect to the remote PC error still appears, the problem may lie with IP address or DNS settings.
- Ensure that the IP Address is Correct: Re-confirm the IP Address of the remote computer. Dynamic IP addresses may be subject to change, and this can lead to failed notifications. For consistency, consider a static IP address or Dynamic DNS service
- Incorrect DNS Server: Your computer may be unable to locate the remote system. The DNS settings should be properly configured on the local and remote machines.
READ MORE: How to fix DNS_PROBE_FINISHED_NXDOMAIN Error?
Step 6: Test the Remote Desktop Connection with Another Computer
The issue might also not be with the remote machine but with the device on which you are trying to connect. In this case, if you are still experiencing the remote desktop can’t connect to the remote computer, try to connect from another device, to check if it’s a machine-related issue.
A successful connection with the new device indicates local client machine issues. You might have to reinstall the Remote Desktop client or reset the network settings.
Step 7: Check Your Security Software and Antivirus
Antivirus / other security tools sometimes will block Remote Desktop connection. Here’s how you can test this:
- Disable Antivirus Temporarily: If your antivirus program and firewall is hindering this issue temporarily disable it. And if the connection works when you disable the software, that means the settings must be changed to allow Remote Desktop to go through.
- Look for Conflicts With Other Software: You may have other pieces of remote access software installed (TeamViewer, AnyDesk, et cetera), and they may be conflicting with Remote Desktop. If you already have them, try disabling and/or uninstalling these programs and check your connection again.
READ MORE: Why You Need Remote Access to QuickBooks Desktop Software?
Step 8: Run the Remote Desktop Troubleshooter
There’s a built-in Windows troubleshooter that can automatically detect and fix any sort of problems related to Remote Desktop. Here’s how you can use it:
- Head to Settings > Update & Security > Troubleshoot.
- Under Find and fix other problems, click Remote Desktop.
- Run the troubleshooter and follow the prompts to correct any detected problems.
Step 9: Remote Desktop Connection Without Error
After covering the above steps, make an attempt to connect to the remote PC once again. You should hopefully be able to connect to Remote Desktop now without error. If the problem continues, consider reaching out to your network administrator or IT support for additional help.
Final Thoughts
We have discussed multiple solutions to resolve the common error Remote Desktop cannot connect to the remote computer. Whether it be checking your network connection or ensuring Remote Desktop settings, you should now know how to troubleshoot and fix most connection issues.
If you need free expert consultation on your specific issues, call us at +1(800) 217-0394, Also you can take 7 days Free trial to experience best cloud hosting solutions.
FAQs
Why is my Remote Desktop not connecting Windows 10?
If Remote Desktop can’t connect to the remote computer or Windows 10, check the IP address, firewall settings, and ensure Remote Desktop is enabled on the target machine. Also, verify the network connection.
What should I do if RDP not connecting to remote machine?
If RDP not connecting to remote, ensure RDP is enabled, check firewall settings, and confirm the remote machine is online. Restart both computers and check network settings.
How can I fix remote desktop not connecting Windows 10 due to network issues?
For remote desktop not connecting Windows 10 due to network issues, check your internet connection, open port 3389 on the firewall, and restart both devices.
Why is RDP not connecting to remote when using a VPN?
RDP not connecting to remote may occur with a VPN. Try disabling the VPN temporarily, or adjust firewall settings to allow RDP traffic through the VPN.
What are the common solutions for remote desktop not connecting Windows 10 due to authentication errors?
If remote desktop not connecting Windows 10 due to authentication errors, verify your username/password, ensure RDP permissions are set, and reset the password if needed.